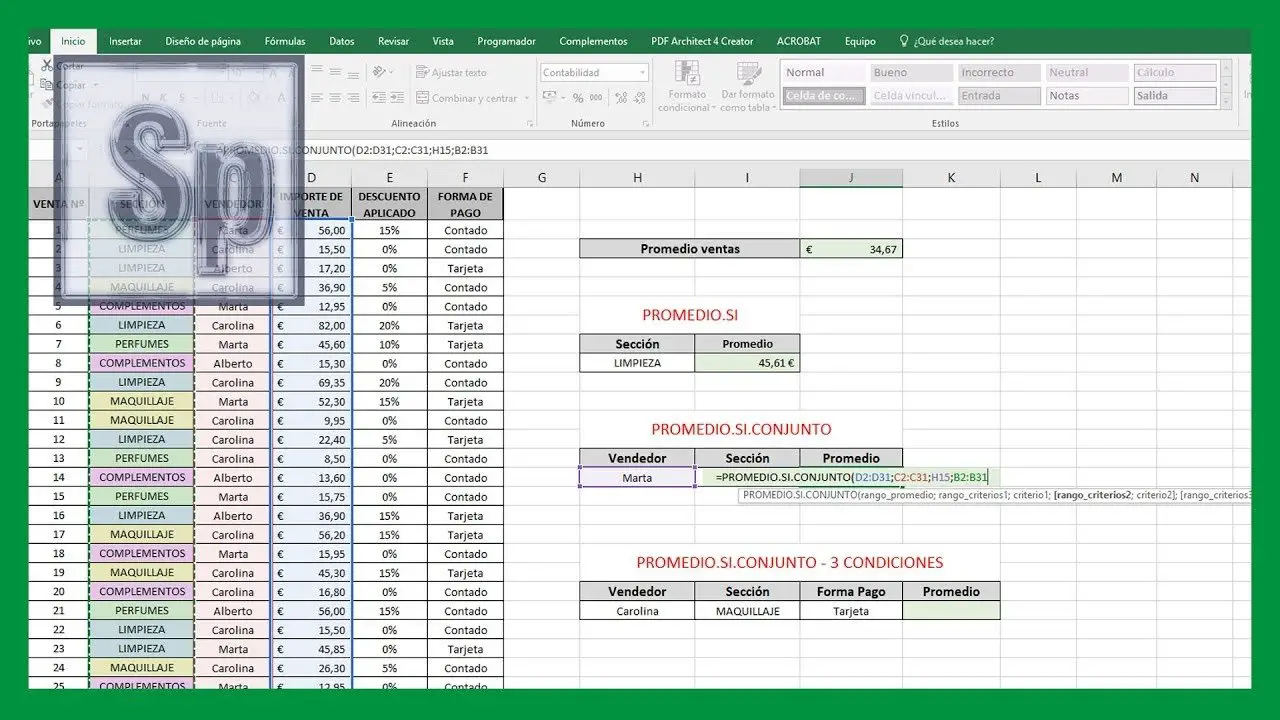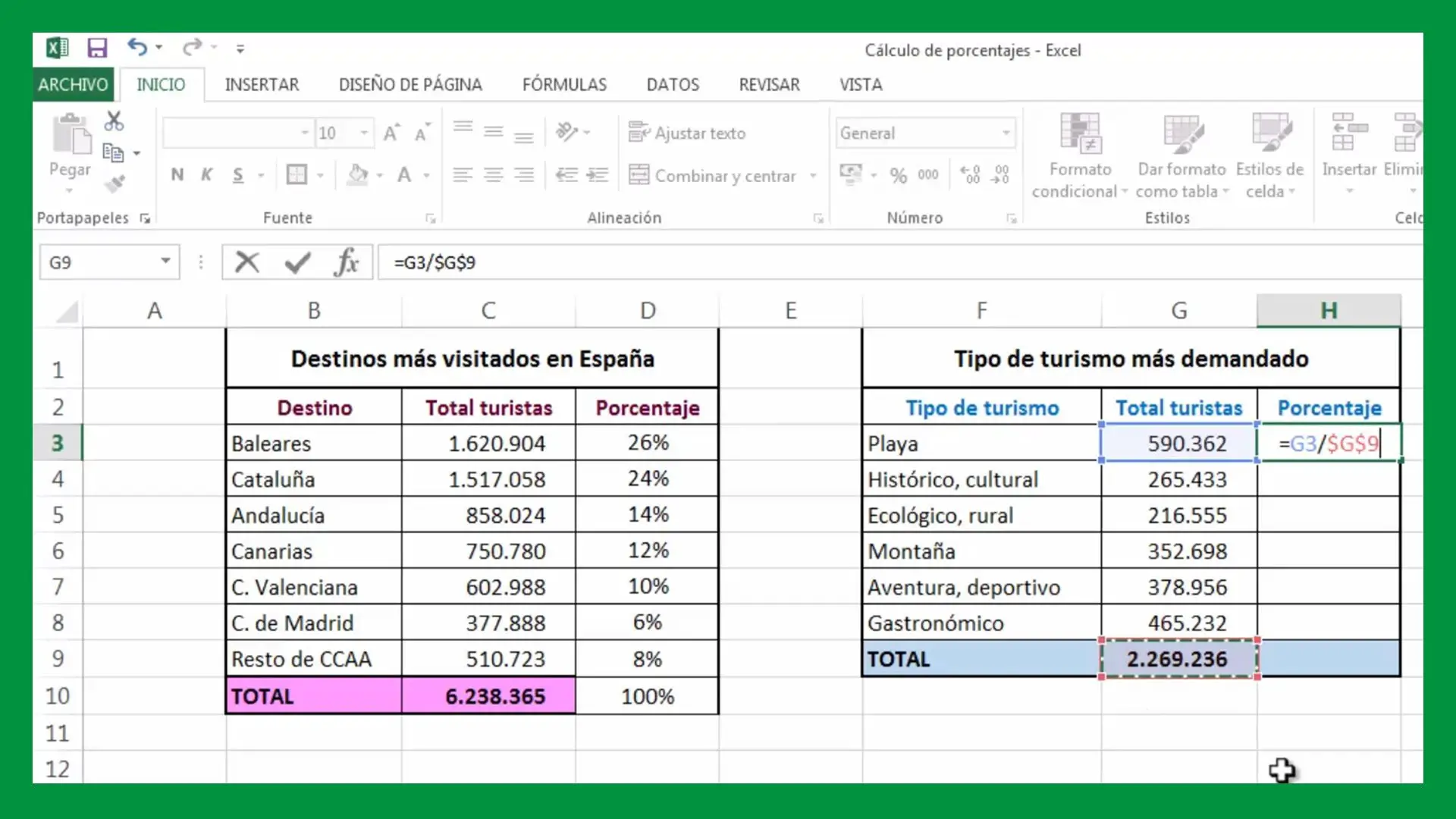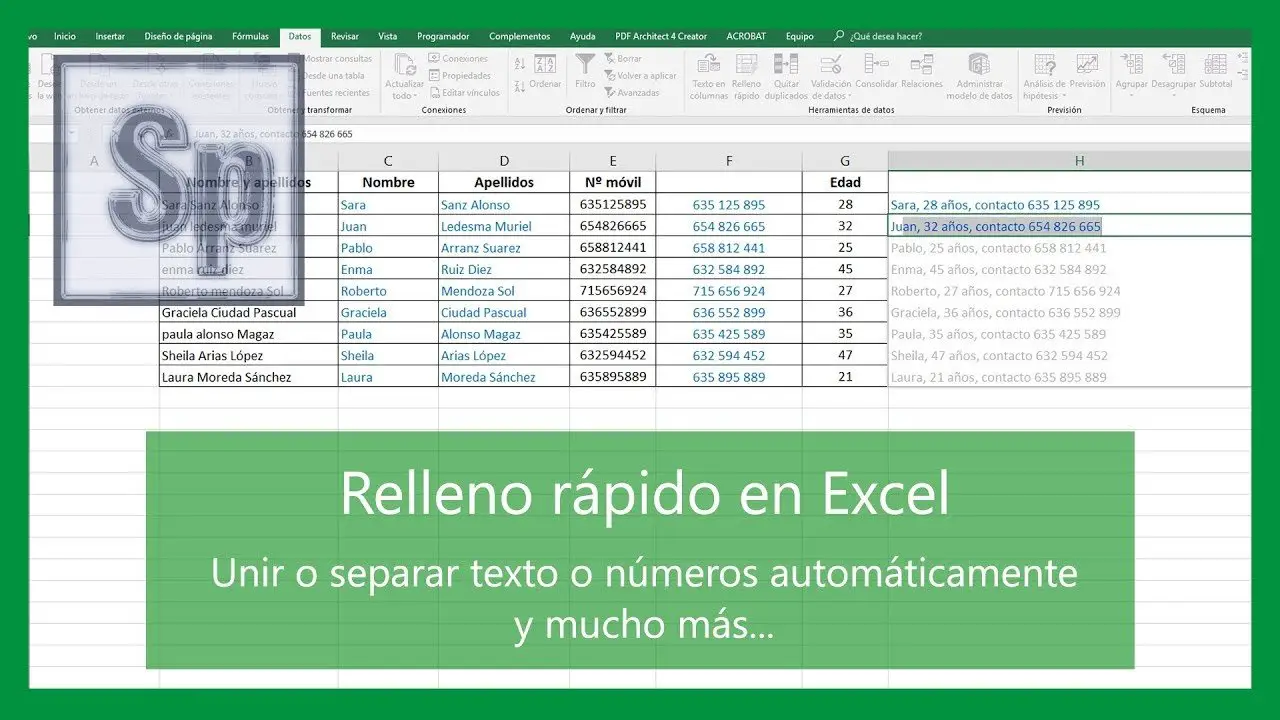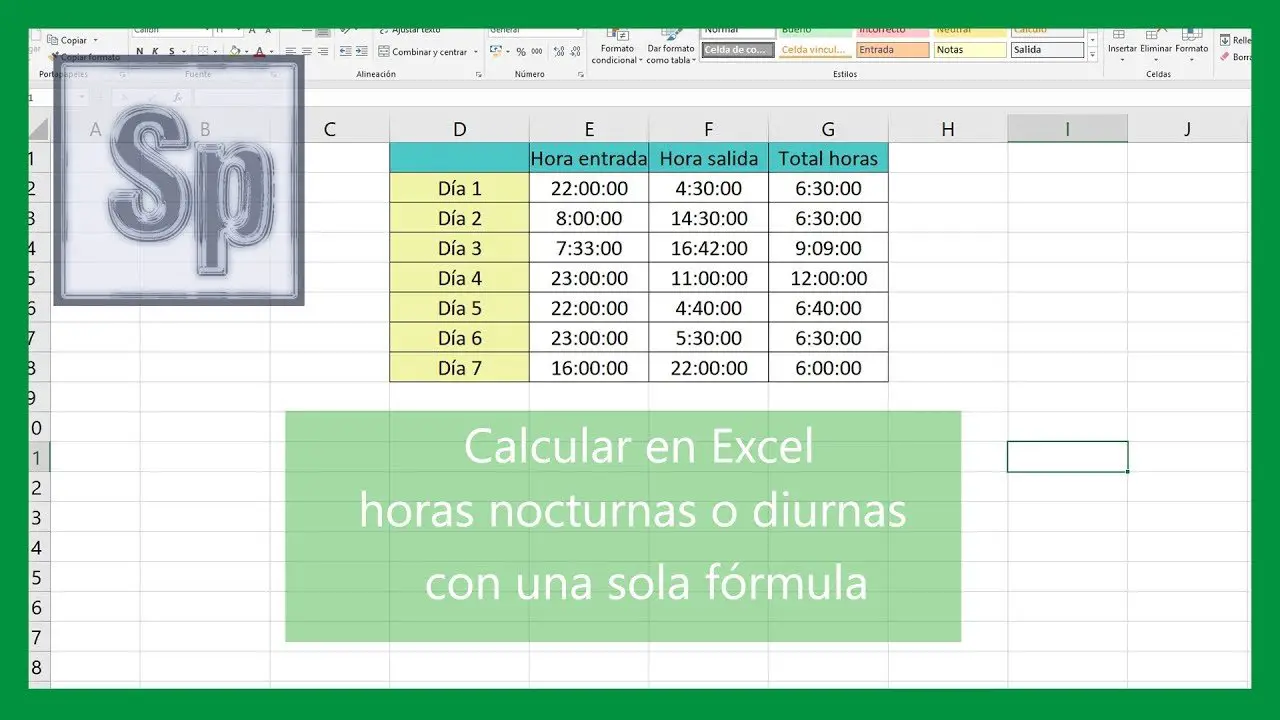Cuando trabajas con tablas que tienen bastantes columnas, puedes encontrarte con problemas en el momento de imprimir en Excel. Lo más común es que tu tabla se corte y no todas las columnas se imprimen en la misma hoja.
En este post vamos a ver cómo imprimir en Excel sin que se corte la tabla para poder visualizar todos los datos una misma hoja.
Ir a la vista de impresión
Para ver como configura Excel por defecto la impresión de tu tabla tienes dos opciones:
- Ir a Archivo → Imprimir.
- Utilizar la combinación de teclas CTRL + P
En ambos casos, te lleva a la vista de impresión donde puedes visualizar cómo quedará impresa tu tabla. En la parte inferior puedes observar el número de páginas en las que se imprimirá tu tabla.
Si tu tabla tiene bastantes columnas, probablemente no todas aparezcan en la primera hoja que se muestra. Vamos a ver cómo solucionar esto.
Configurar la impresión en Excel
Existe un apartado en Excel donde puedes configurar de forma sencilla qué es lo que se imprime en cada una de las páginas, lo puedes encontrar en:
- Pestaña Vista, a la izquierda en el menú Vistas de libro pulsa sobre Ver Salt. Pag.
Cuando está activada la opción ver saltos de página visualizas lo que se va a imprimir delimitado por una línea en color azul. Verás también otras líneas discontinuas azules que delimitan los saltos entre páginas. En el centro de cada una de las divisiones verás el número de página en el que se imprimirá.
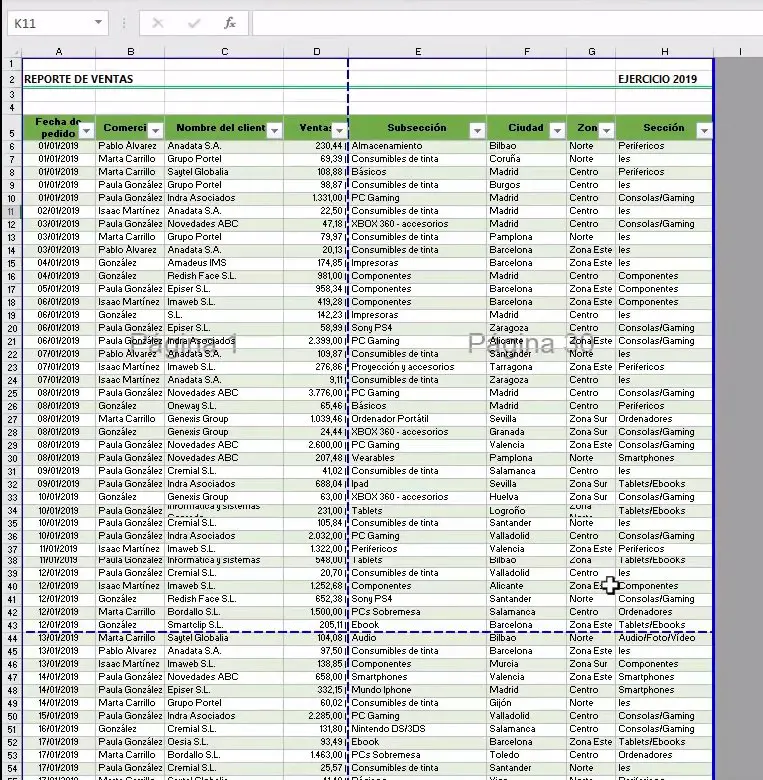
Para imprimir todo el ancho de tu tabla sin que se corte sitúate con el ratón sobre la línea discontinua azul, cuando el icono del ratón cambie a ↔ clica y arrastra hacia la derecha hasta el borde, para eliminar esa división.
Presiona CTRL + P para ir a la vista de impresión. El número de páginas a imprimir se habrá reducido y ahora todo el ancho de la tabla se visualiza en una misma página.
Modificar los márgenes de impresión en Excel
En la propia vista de impresión puedes modificar el ancho de los márgenes que delimitan tu tabla. En la esquina inferior derecha pulsa sobre el icono de Mostrar márgenes.
Se muestran unas líneas que delimitan los márgenes. Colócate con el ratón sobre la línea que quieres modificar y cuando cambie el icono del ratón al de desplazamiento, clica y arrastra para aumentar o disminuir los márgenes.
Si aumentas el área de impresión y tu tabla no se adapta al nuevo espacio, en el siguiente punto te explicamos cómo solucionarlo.
Hacer que la tabla ocupe toda la hoja
Al aumentar el límite de tus márgenes es posible que la tabla se alinee a la izquierda y no ocupe totalmente todo el espacio.
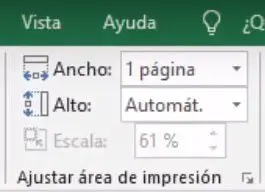
Para solucionar esto, vuelve a Excel. Ve a la pestaña Disposición de página, dentro del grupo de herramientas Ajustar área de impresión y en el desplegable de Ancho elige la opción 1 página.
Si vuelves a la vista de impresión, aunque modifiques los márgenes el ancho de la tabla siempre se adaptará al espacio que delimitas.
Imprimir los títulos de columna en cada página
Si tu tabla es extensa y se imprime en varias hojas necesitarás que los títulos de columna que solo aparecen en la primera hoja se repitan en cada una de ellas.
Te explicamos paso a paso como hacerlo en el tutorial repetir títulos en todas las hojas de impresión.
De forma rápida, en la pestaña Disposición de página, dentro de Imprimir títulos puedes configurarlo.
Insertar números de página al imprimir en Excel
Otra opción que dará un aspecto mucho más profesional a la impresión de tus tablas es incluir en las hojas el número de página.
En el tutorial te explicamos paso a paso como hacerlo.