Tanto para crear una presentación como para hacer vídeos, PowerPoint permite exportar con gran variedad de formatos. En este tutorial aprenderás a crear tu propio vídeo con fotos y música utilizando PowerPoint.
Insertar las fotos
Para empezar, crea una nueva presentación de PowerPoint en blanco y añade tantas diapositivas como fotos vaya a tener el vídeo. Para añadir nuevas diapositivas pulsa en el botón “Nueva diapositiva” del menú de “Inicio”.
A continuación, colócate en la primera diapositiva y, en el menú de “Insertar”, pulsa en el botón “Imágenes”. Seguidamente selecciona todas las imágenes de tu dispositivo que quieras añadir a la presentación.
Una vez insertadas las fotos, selecciona una de ellas y pulsa Ctrl+X para cortar la imagen. Colócate en la segunda diapositiva y pulsa Ctrl+V para pegar la imagen en la diapositiva en blanco. Además, podrás escalarla arrastrando desde sus esquinas para que ocupe la mayor parte de la diapositiva.
Por otro lado, PowerPoint ofrece la posibilidad de crear un Álbum de fotografías, de tal forma que creará una nueva presentación en la que insertará, de forma automática, cada una de las imágenes que le indiques en una diapositiva diferente. Además, colocará una primera diapositiva con una portada personalizable.
Para crear el álbum de fotografías, pulsa en el botón “Álbum de fotografías” del menú de “Insertar”. A continuación, pulsa en “Archivo o disco” y selecciona las imágenes de tu ordenador que quieres añadir. Finalmente, pulsa en “Crear” para crear la presentación con el álbum.
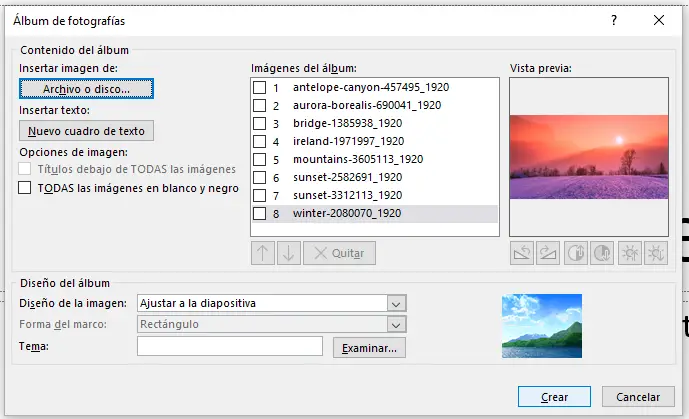
Añadir transiciones
Para que el vídeo tenga dinamismo, hay que insertar transiciones entre una imagen y la siguiente. Para ello, colócate sobre una de las diapositivas y pulsa en el menú “Transiciones” de la barra superior, y ve seleccionando las diferentes transiciones que ofrece el programa para previsualizarlas.
Además, a la derecha de este menú, puedes configurar la duración de la transición e, incluso, aplicarles esa configuración a todas las diapositivas de la presentación pulsando en el botón “Aplicar a todas”. Finalmente, marca la casilla “Después de”, a la derecha del menú de transiciones, y establece una duración para cada una de las diapositivas. Al igual que antes, puedes aplicarles esa duración a todas las diapositivas pulsando en “Aplicar a todas”.
Añadir música al vídeo
A continuación, añade la música a tu vídeo. Para ello, abre el menú “Insertar” y pulsa en el botón “Audio”. PowerPoint ofrece la posibilidad de colocar un audio de tu ordenador o hacer una grabación en el momento. Pulsa en “Audio en mi PC” para insertar una canción de tu ordenador. Por último, selecciona la opción “Reproducir en el fondo” del menú “Reproducción”, o marca la siguiente configuración.

Para más información acerca de cómo añadir música a una presentación de PowerPoint te recomendamos que visualices el tutorial de YouTube.
Guardar el vídeo con fotos y música
Para terminar, despliega el menú “Archivo” y selecciona le opción “Exportar”. En este menú, selecciona “Crear un vídeo” y establece la configuración que quieres que tenga tu vídeo. Para conocer en detalle cómo convertir una presentación de PowerPoint en vídeo te recomendamos que leas el post de nuestra web.
A continuación, pulsa en “Crear” y selecciona la ubicación donde quieres guardar tu nuevo vídeo con fotos y música.
Ya sabes cómo crear un vídeo con fotos y música en PowerPoint siguiendo unos sencillos pasos. Y recuerda que, para conocer todos los detalles del proceso puedes visualizar el vídeo de este post.



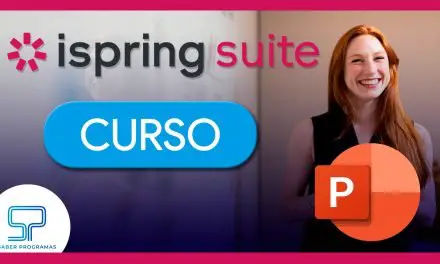

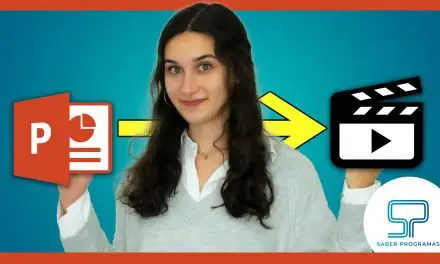
Muchas gracias, eres de la poca gente que comunicas sin tonterías a mi me cuesta porque no he nacido con un ordenador, soy de fotografía analógica y me ha costado adaptarme gracias porque lo haces muy bien, no necesitamos ni música ni bobadas aunque nos gusten las dos cosas