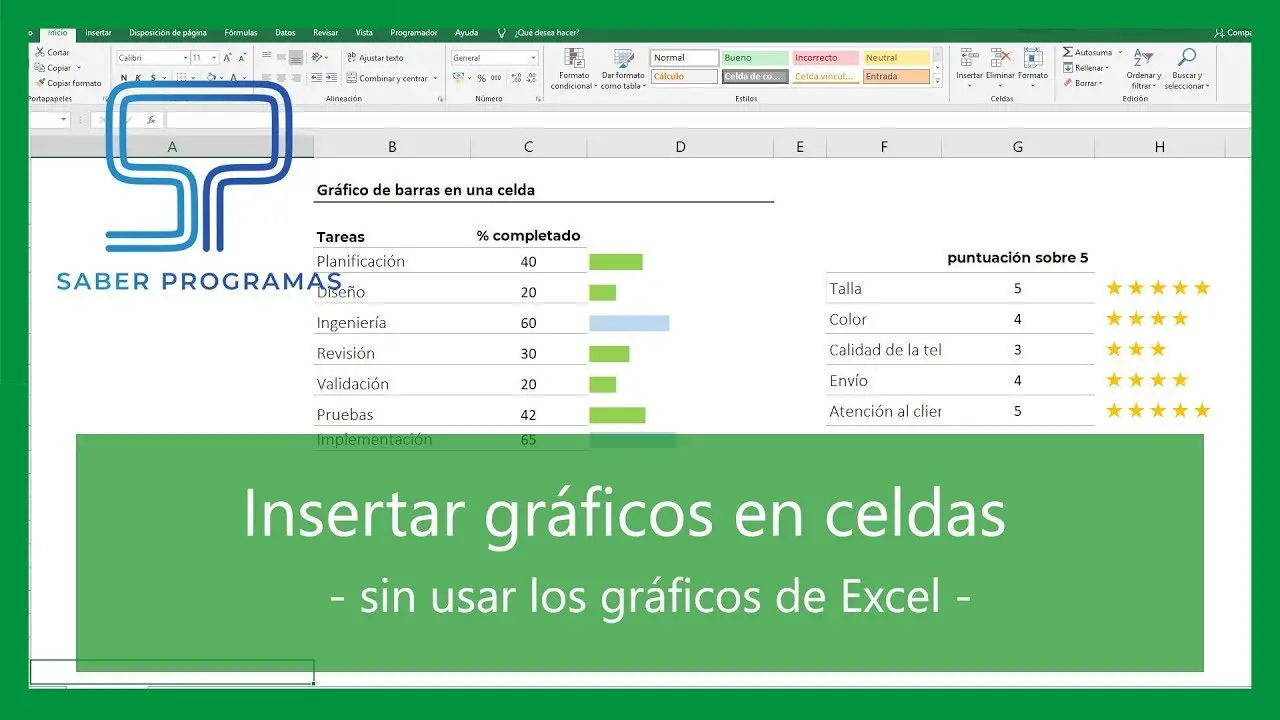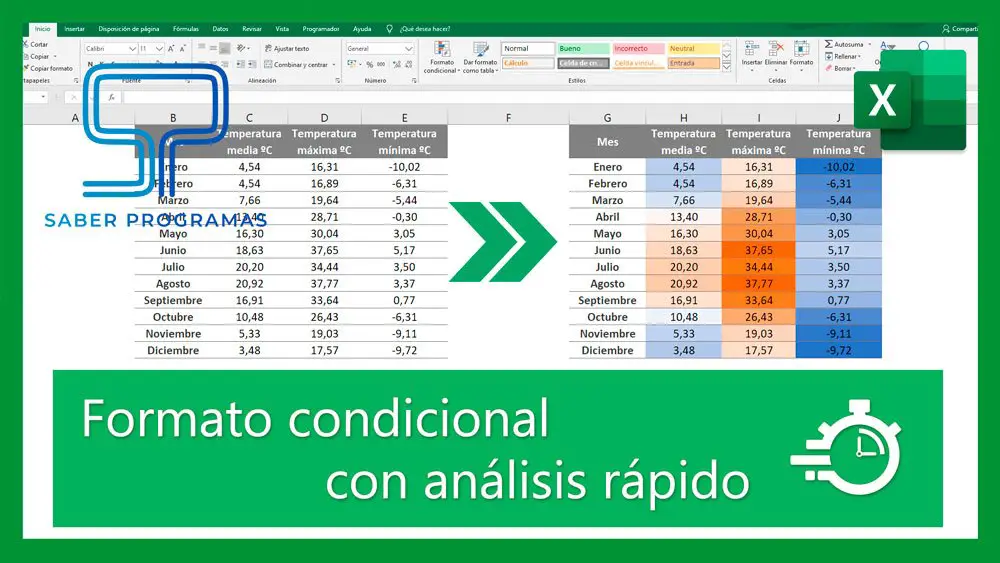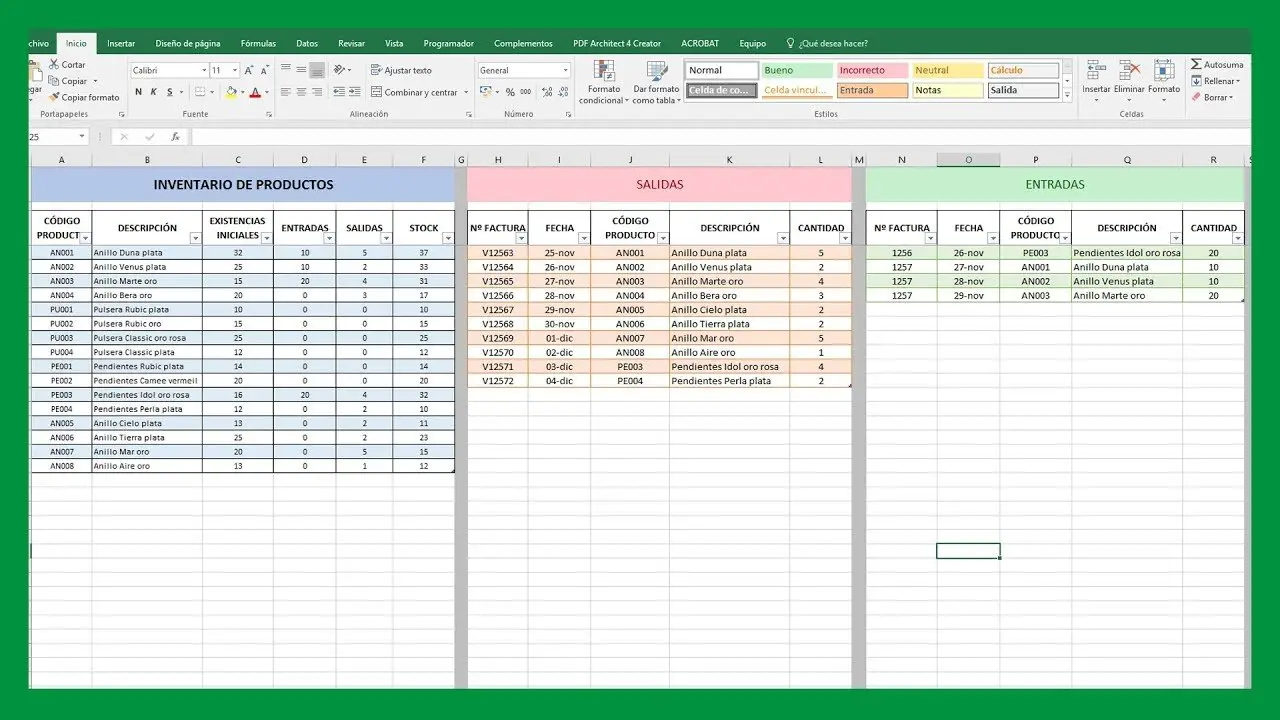Seguro que en muchas ocasiones crear un gráfico dentro de una celda de Excel te habría ayudado sobremanera para comprender los datos mostrados. Aunque sabes que no es posible incrustar gráficos dentro de una tabla ya que estas representaciones tienen su propio formato. ¿Y si te contamos un TRUCO para que puedas mostrar gráficos de barras o iconos dentro de celdas sin usar los gráficos?
Grafico de barra horizontal dentro de una celda
Vamos a comenzar con el gráfico de barras horizonales que te ayudará a visualizar la magnitud de los datos en un solo vistazo.
Aquí va el ? TRUCO…. Vamos a usar la función REPETIR.
Uso dela función REPETIR
Si nunca antes habías escuchado esta función te contamos que es una función sencilla que simplemente repite un texto dado un número determinado de veces.
Ejemplo | Si quieres repetir el texto # (almohadilla) cuatro veces la sintaxis de la función sería: =REPETIR(“#”;4) y el resultado mostrado sería ####
? Ten en cuenta que el resultado de la función REPETIR puede mostrar un máximo de 32767 caracteres. Si hay más caracteres la función devolverá error #¡VALOR!.
Función REPETIR para crear barras horizontales.
Para crear las barras horizontales vamos a usar un listado de tareas junto las que se muestra el porcentaje completado de cada una de ellas.
La sintaxis de la función es REPETIR(texto; núm_de_veces) donde:
- Texto es lo que queremos repetir y siempre debe ir entrecomillado.
- Núm_de_veces es el número de veces que lo queremos repetir.
Para obtener el gráfico de barras el texto a repetir será una pleca o barra vertical y el número de veces será el número que se muestre en la celda de % completado correspondiente:
La función quedaría así: =REPETIR(“|”;B4)
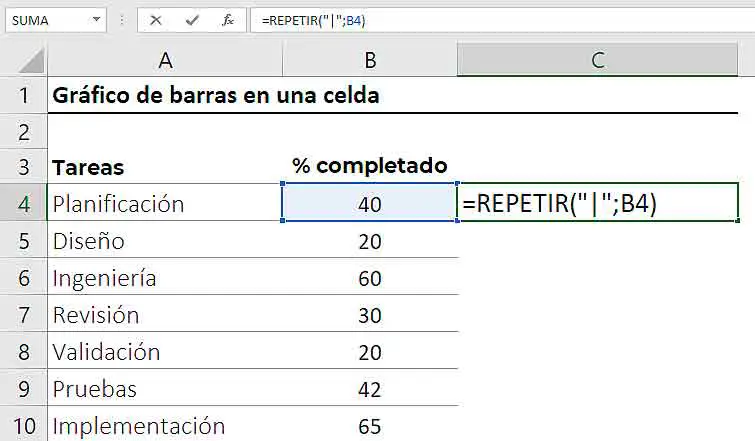
? La pleca o barra vertical se escribe pulsando Alt+1 del teclado. Otra opción es pulsar la tecla Alt+124.
Con la fuente que tiene Excel por defecto todavía no visualizas la barra, solo tienes que cambiar el tipo de fuente para visualizar una barra. Con la celda seleccionada ve al tipo de fuente y elige Playbill o Stencil.
Para cambiar el color de la barra tendrás que cambiar el color de la fuente en esa celda, así de sencillo.
Si quieres cambiar el tamaño de las barras debes cambiar el tamaño de la fuente en esa celda.
Haciendo doble clic sobre la esquina inferior derecha copia la función en el resto de celdas.
Aplicar color automático según valor
Para gráfico dentro de una celda más atractivo puedes aplicar un formato condicional para que el color de la barra se modifique según el valor.
En el ejemplo vamos a aplicar un color para los valores menores o iguales que 50 y otro diferente para los valores mayores de 50.
Selecciona todas las celdas que contienen las barras y en la pestaña de Inicio, despliega en Formato condicional y elige la opción nueva regla.
En la ventana emergente selecciona el tipo de regla “Utilice una fórmula que determine las celdas para aplicar formato”
Y en la barra de formato escribe =$B4<=50
Haz clic sobre el botón formato y en la pestaña fuente cambia el color de la fuente. En el ejemplo hemos usado el color verde.
Para automatizar el colore en el caso de valores mayores de 50 repite la operación y esta vez en la barra de formato escribe =$B4>50. Aplica un formato diferente, por ejemplo un color azul.
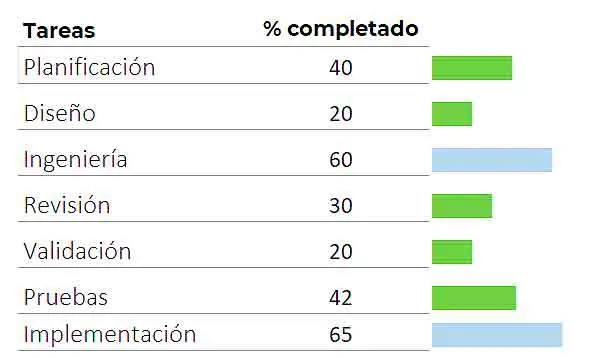
Encuentra más información sobre el formato condicional en este enlace.
Gráficos de iconos / estrellas en una celda
Otro tipo de gráfico dentro de una celda que puedes crear son los gráficos de iconos.
Para crear los gráficos de iconos vamos a usar también la función REPETIR pero en este caso el texto a repetir serán emojis.
Encuentra más información en el tutorial insertar emojis en Excel.
El número de veces que queremos repetir el texto en este caso es menor, los valores van de 1 a 5 para simular la calificación de productos que encontramos en las tiendas online.
Escribe en la celda =REPETIR donde:
- El texto a repetir será un Emoji, para insertarlo pulsa la tecla Windows y el punto al mismo tiempo y elige el icono que más te guste. Recuerda que aunque sea un icono debe ir entrecomillado.
- El número de veces a repetir hará referencia a la celda donde se muestra la puntuación en número.
La función quedaría así =REPETIR(“⭐”;B5)
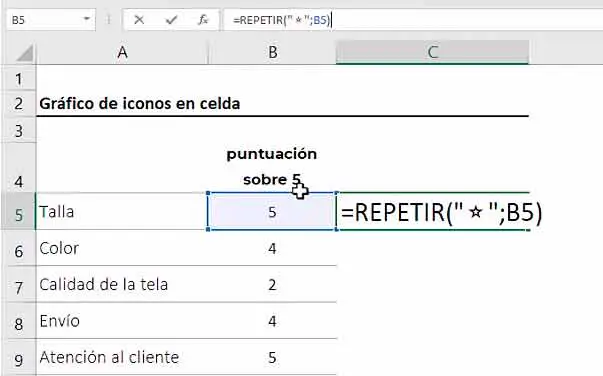
Recordad que para cambiar el color de los iconos y el tamaño debéis cambiar las propiedades de la fuente en esa celda.
Opción 2 para crear gráficos de estrellas / iconos
Para los que no podáis utilizar el teclado de emojis porque no tenéis Windows 10 vamos a explicar una alternativa para que podáis crear un gráfico dentro de una celda de estrellas.
Coloca el cursor una celda cualquiera y en la pestaña Insertar selecciona la opción Insertar símbolo. Elige el tipo de fuente Wingdings y escoge el icono que más te guste. Clica en insertar.
Selecciona el icono con el ratón y cópialo.
En la celda donde quieres mostrar las estrellas pega el símbolo entre las comillas. En un principio no se visualizará correctamente. Solo tienes que cambiar el tiempo de fuente de la celda a Wingdings.
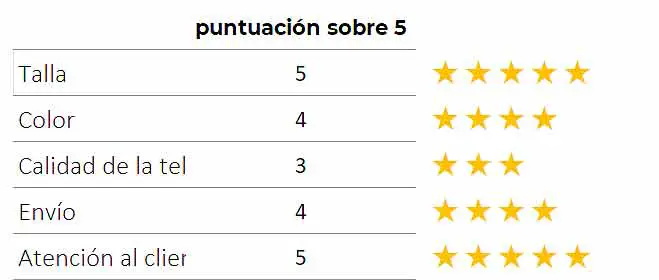
Al igual que en los casos anteriores para cambiar el color y tamaño solo tienes que modificar la tipografía.
Como ves es un TRUCO ? porque puedes usar estos gráficos incluso dentro de una tabla de Excel.