Si necesitas generar números aleatorios en Excel no es necesario que pases un buen rato tecleando números intentando no repetir un patrón. Puedes generar números aleatorios de forma automática con Excel utilizando una fórmula sencilla.
Generar números con la función ALEATORIO
Utilizando esta función podrás generar números aleatorios entre 0 y 1 de forma automática.
Solo tienes que escribir en la celda la siguiente fórmula:
=ALEATORIO()
Puedes modificar la cantidad de decimales que se muestran utilizando los botones Disminuir y Aumentar decimales.
Al igual que otras fórmulas, si arrastras desde la esquina inferior derecha aplicarás automáticamente la fórmula a otras celdas.
Números aleatorios entre dos valores
Si lo que necesitas es crear una serie de números aleatorios que estén comprendidos entre dos valores fijados tienes que utilizar esta otra fórmula:
=ALEATORIO.ENTRE(inferior;superior)
Introduce en la celda la fórmula y a continuación los valores inferior y superior entre los que quieres que se generen los números.
Por ejemplo, si quieres generar valores aleatorios entre 103 y 653 la fórmula quedaría de esta forma:
=ALEATORIO.ENTRE(103;653)
En este caso, aunque aumentes el número de decimales que se muestran comprobarás que los decimales añadidos son 0. Esto se debe a que esta función solo devuelve números aleatorios enteros.
Si en tu caso necesitas números aleatorios con decimales te explicamos cómo hacerlo.
Números aleatorios con decimales
Si necesitas obtener números aleatorios con una cantidad de decimales concretos puedes conseguirlo haciendo alguna modificación en la fórmula.
Opción 1 para números aleatorios con decimales
Si necesitas un solo decimal puedes multiplicar el valor inferior y superior por 10 y dividir toda la función entre 10:
=ALEATORIO.ENTRE(valor_inferior*10;valor_superior*10)/10
En el caso de necesitar dos decimales multiplica el valor inferior y superior por 100 y divide toda la función entre 100:
=ALEATORIO.ENTRE(valor_inferior*100;valor_superior*100)/100
Utilizando valores como en el ejemplo anterior entre 103 y 653 con dos decimales la fórmula quedaría así:
=ALEATORIO.ENTRE(103*100;653*100)/100
Dependiendo del número de decimales que necesites tendrás que multiplicar y dividir por una cantidad. Para un solo decimal utiliza 10, para 2 decimales 100, para 3 decimales 1000 y así sucesivamente.
Opción 2 para números aleatorios en Excel con decimales
Otra forma de conseguir números aleatorios con decimales sería utilizando la función ALEATORIO.ENTRE y sumarle a la función ALEATORIO, quedaría de la siguiente forma:
=ALEATORIO.ENTRE(valor_inferior;valor_superior)+ALEATORIO()
Opción 3 para números aleatorios con decimales
Una última forma de obtener los números aleatorios con decimales sería la siguiente:
=ALEATORIO.ENTRE(valor_inferior;valor_superior)+ALEATORIO.ENTRE(valor_superior;valor_inferior)/100
Usando el ejemplo anterior quedaría de la siguiente forma:
=ALEATORIO.ENTRE(103;653)+ALEATORIO.ENTRE(653;103)/100
Puedes utilizar la opción que mejor te venga y aplicar las modificaciones que necesites.
Fijar números aleatorios en Excel
Como habrás observado, al utilizar estas funciones cada vez que introduces un cambio en tu hoja de Excel los valores que se muestran en las celdas varían.
Para evitar esta variación de números te mostramos dos opciones:
Primera opción para que los números aleatorios sean fijos
Copia todo el rango de números aleatorios que has generado y pégalos en otras celdas seleccionando Pegado Especial y selecciona la opción Valores. De esta forma solo copiarás los valores generados y ya no volverán a cambiar.
Segunda opción para fijar números aleatorios
Para que dejen de calcularse automáticamente los valores en Excel:
- Ve a la pestaña Fórmulas – Opciones para el cálculo.
- Despliega las opciones y selecciona la opción Manual.
De esta forma dejarán de calcularse automáticamente las fórmulas de aleatorio. El problema de esta opción es que afecta a todas las fórmulas del libro. Por lo que si tienes otras fórmulas y realizas cambios deberás presionar F9 para que se actualicen. Y al presionar F9 volverán a cambiar los valores de las celdas que contienen la fórmula ALEATORIO.

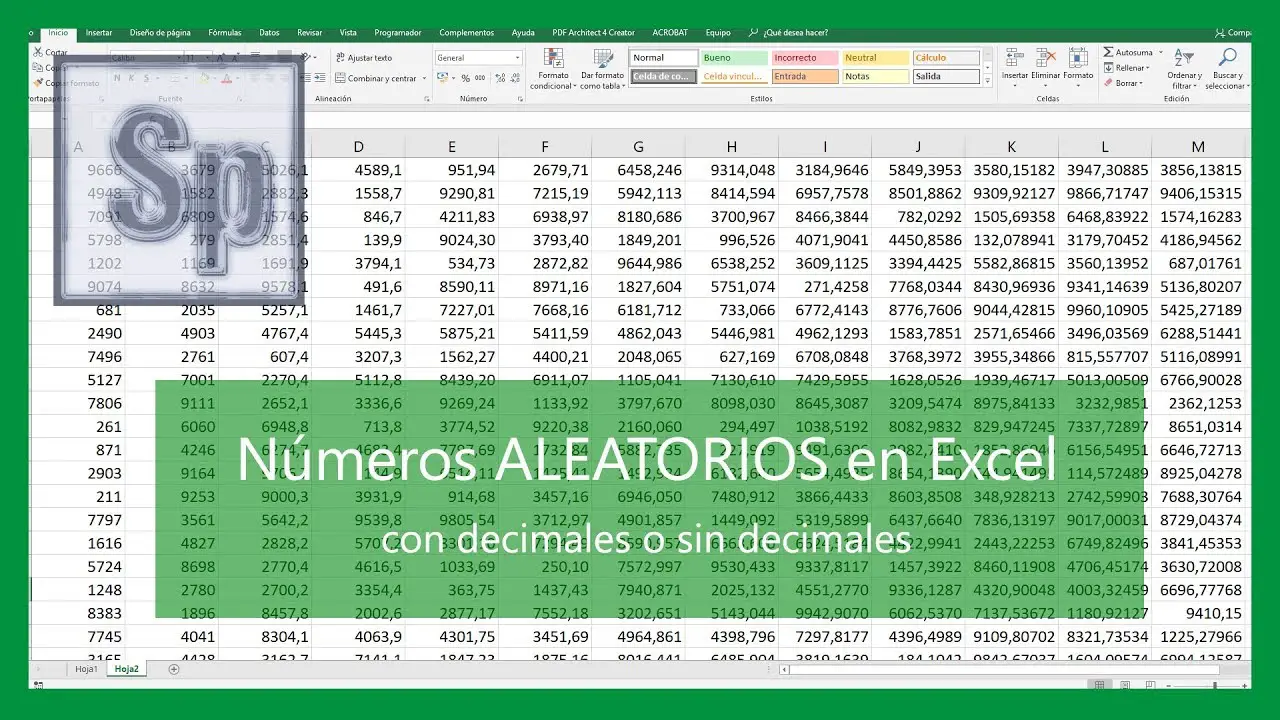
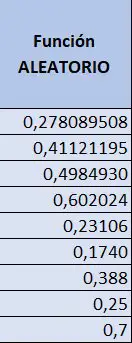
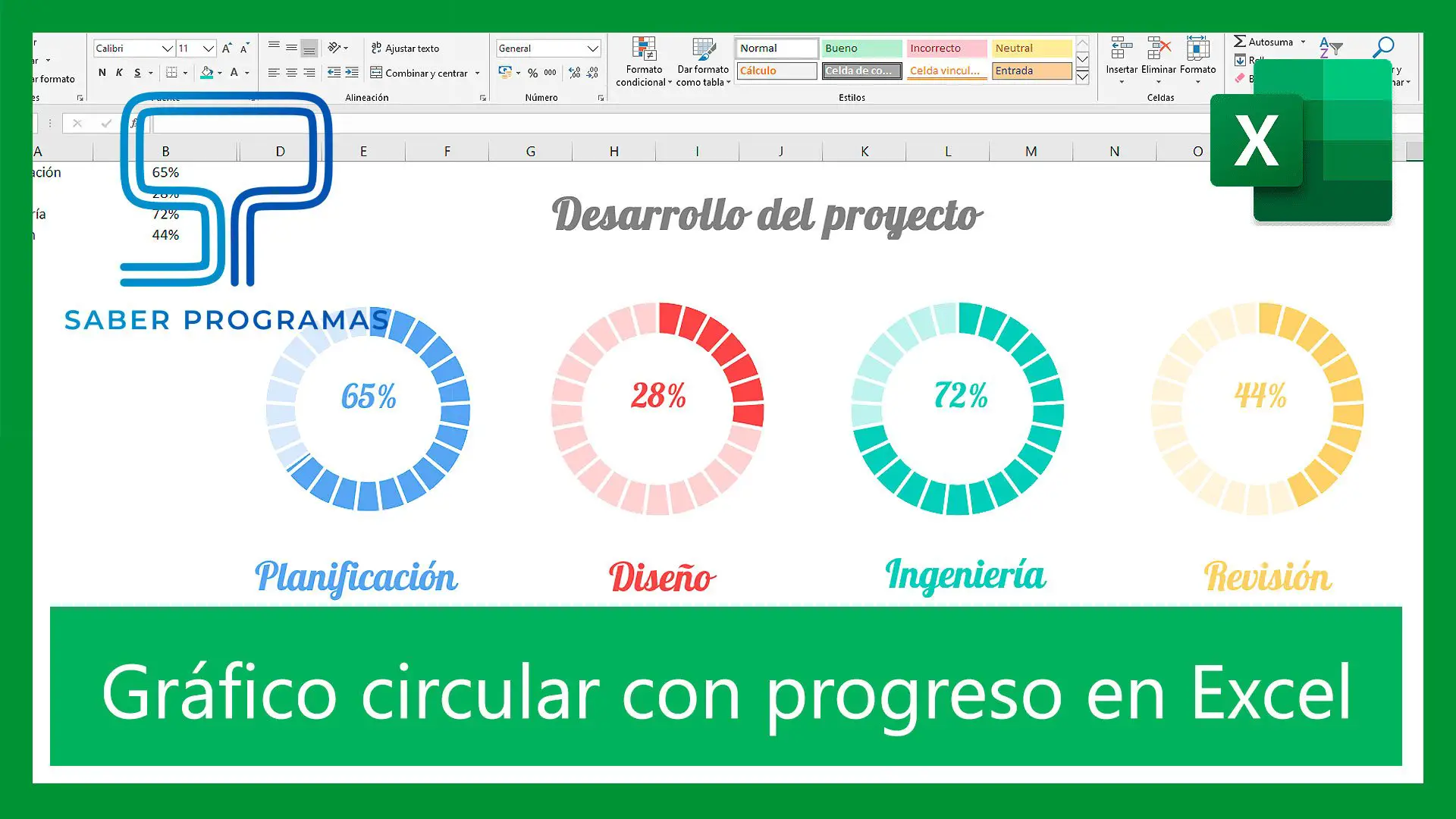


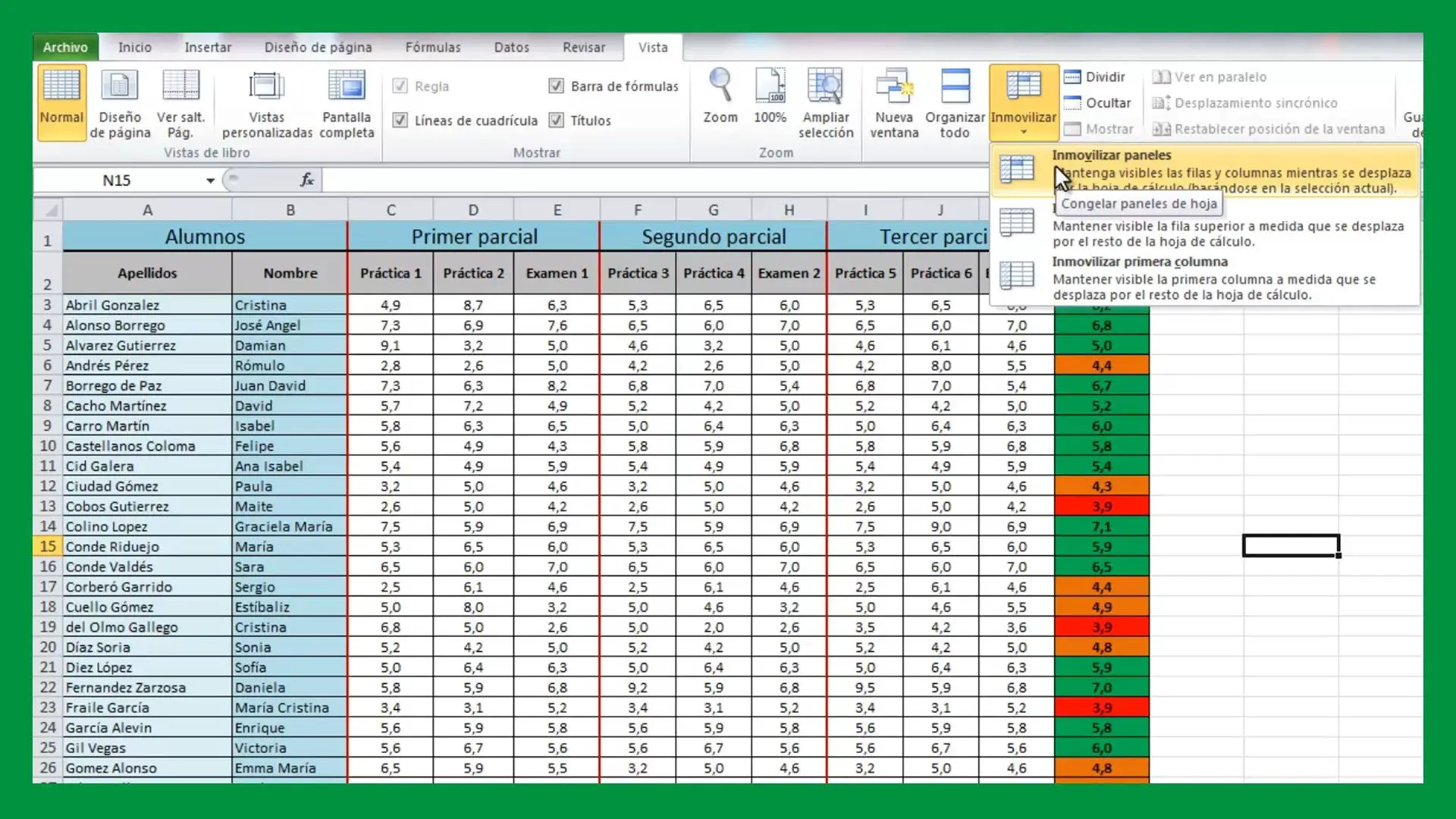
Excelente explicación (muy buena ayuda). Felicitaciones
Hola, muy bien explicado, rapidito y justo al punto que trata el tema, me ha sido de ayuda. Una pregunta, hay forma de generar los números aleatorios dándole la proporción de valores de cada número dentro de un intervalo. Me eplico, quiero generar los números aleatorios por Sexo; Masculino 1 y Femenino 2; pero quiero que la muestra contenga 70% femenino y 30% masculino, eso se podrá hacer?. Igual para Estado Civil 1 = solteros, 2 = Casados, 3 = divorciados,…, etc