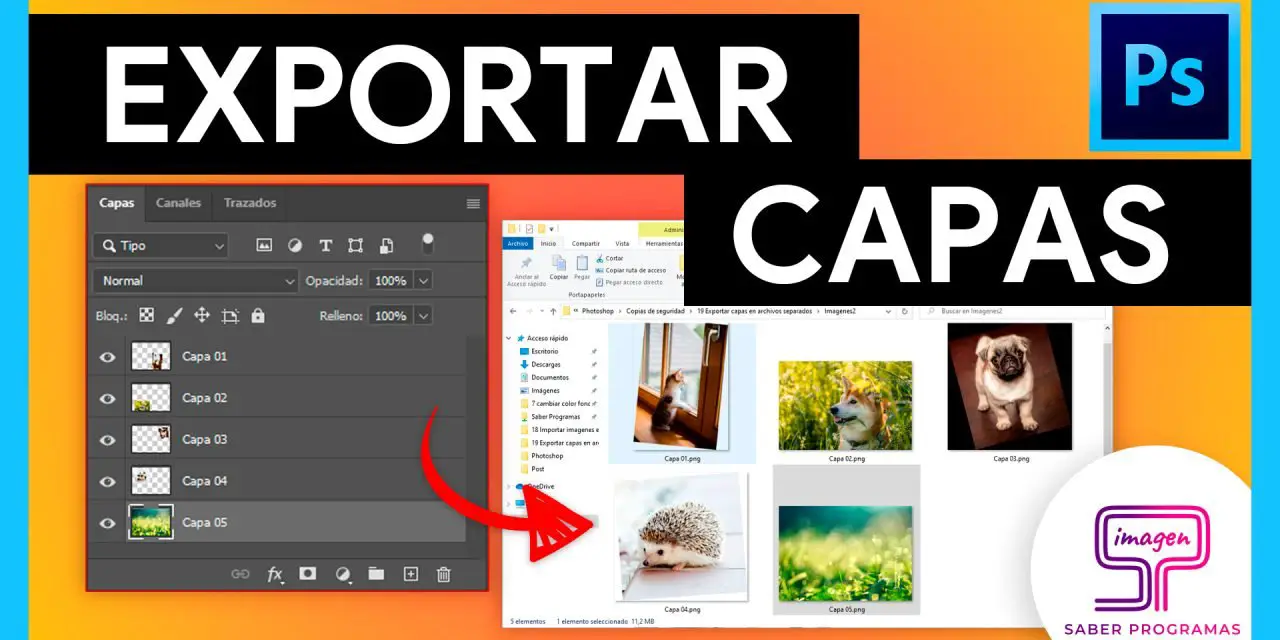Muchas veces tenemos archivos de Photoshop con imágenes en varias capas que nos gustaría guardar en imágenes por separado. En este post te enseñamos a exportar tus capas de Photoshop en archivos independientes.
Ordena tus documentos
Al igual que con otros programas, será más fácil y cómodo trabajar con Photoshop si eres ordenado.
Primero, da un nombre a las diferentes capas de tu archivo de Photoshop (será muy útil posteriormente). A continuación, crea una nueva carpeta donde después exportarás las capas de tu archivo.
Exportar capas
Para exportar las capas de tu archivo de Photoshop, pulsa en el menú “Archivo” de la barra horizontal superior. Despliega el menú de “Exportar” y selecciona la opción “Capas a archivos”.
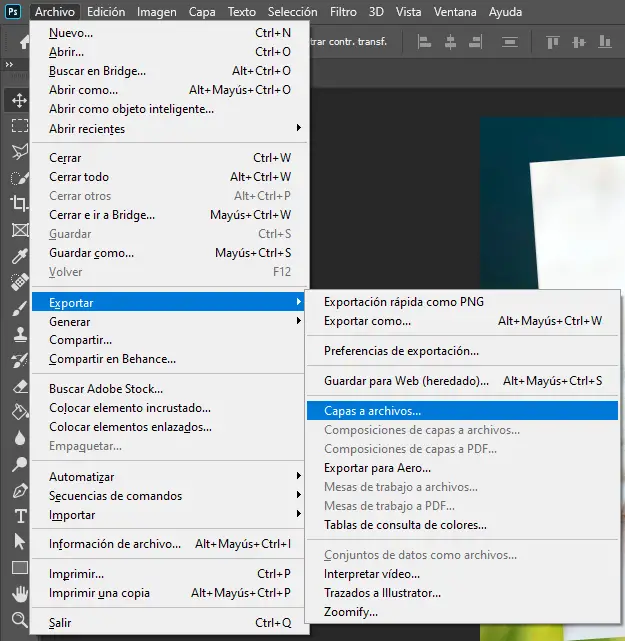
Seguidamente, se abrirá una nueva ventana de exportación. Pulsa en “Explorar” y selecciona la carpeta donde quieras guardar las imágenes. Como ya hemos dicho, será más cómodo crear una nueva carpeta para exportar las imágenes, sobre todo si vas a exportar un gran número de archivos. Finalmente, pulsa en “Aceptar” para guardar la ruta donde se guardarán las imágenes del archivo.
A continuación, introduce el prefijo del nombre que tendrán los archivos de imagen que vas a exportar. Photoshop añadirá a continuación cuatro dígitos, seguidos del nombre de cada una de las capas. De tal forma que, el nombre de cada uno de los archivos tendrá la siguiente nomenclatura: Prefijo_XXXX_NombreCapa
Además, Photoshop tiene la opción de exportar únicamente las capas visibles del documento. Por lo que, si tu documento tiene capas ocultas que no quieres exportar, deberás activar esta opción.
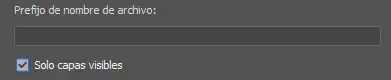
Por último, selecciona el tipo de archivo en el que quieres guardar las capas de tu documento de Photoshop.
Exportar capas en JPEG
Para guardar las capas en formato JPEG selecciónalo en la opción de “Tipo de archivo” e introduce la calidad que quieres que tengan tus imágenes. Finalmente, pulsa en el botón “Ejecutar” y espera a que el programa procese las imágenes.
Al exportar en JPEG, cada una de las capas se guardará como una imagen independiente con el tamaño y proporciones del lienzo del documento de Photoshop. De tal forma que, si la imagen no ocupa todo el lienzo, colocará un fondo blanco para rellenar el resto de la imagen.
Exportar capas en PNG
Para guardar tus capas en formato PNG selecciona la opción PNG-24 en la opción de “Tipo de archivo”. Podrás seleccionar la opción de “Transparencia” para que elimine el fondo si la imagen no ocupa todo el tamaño del lienzo. Además, selecciona la opción “Recortar capas” si quieres ajustar el tamaño de la imagen al contenido de la capa. Finalmente, pulsa en el botón “Ejecutar” y espera a que el programa procese las imágenes.