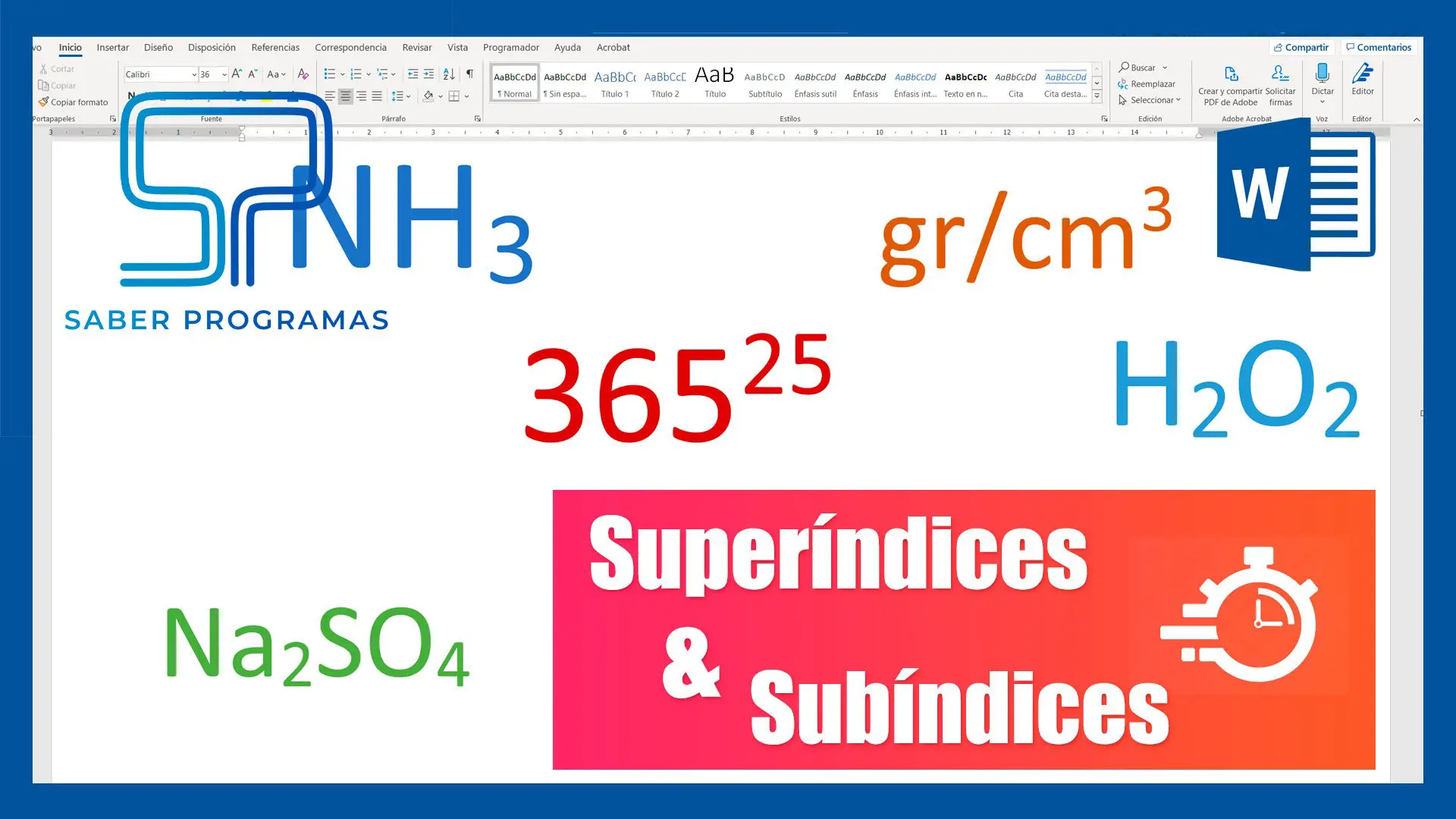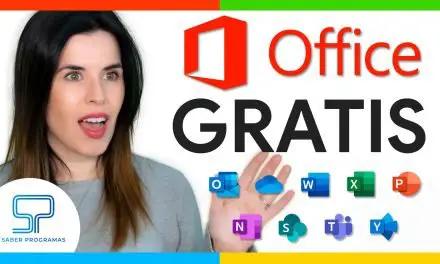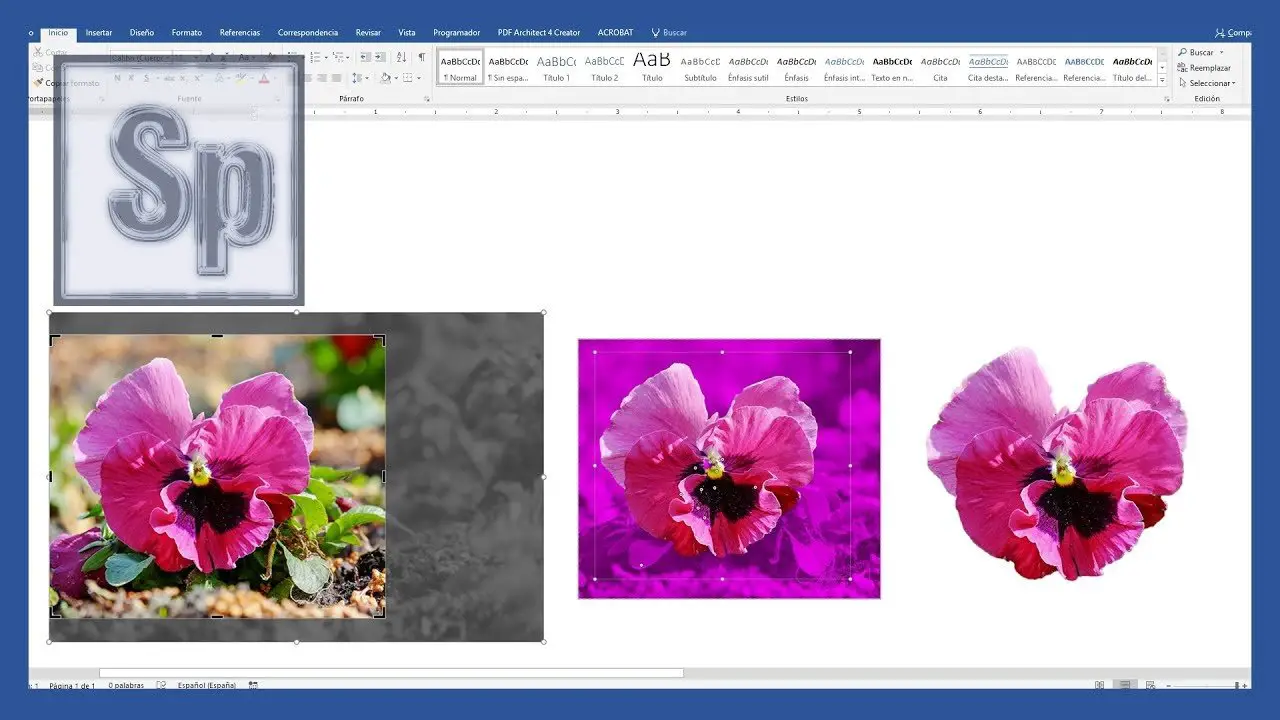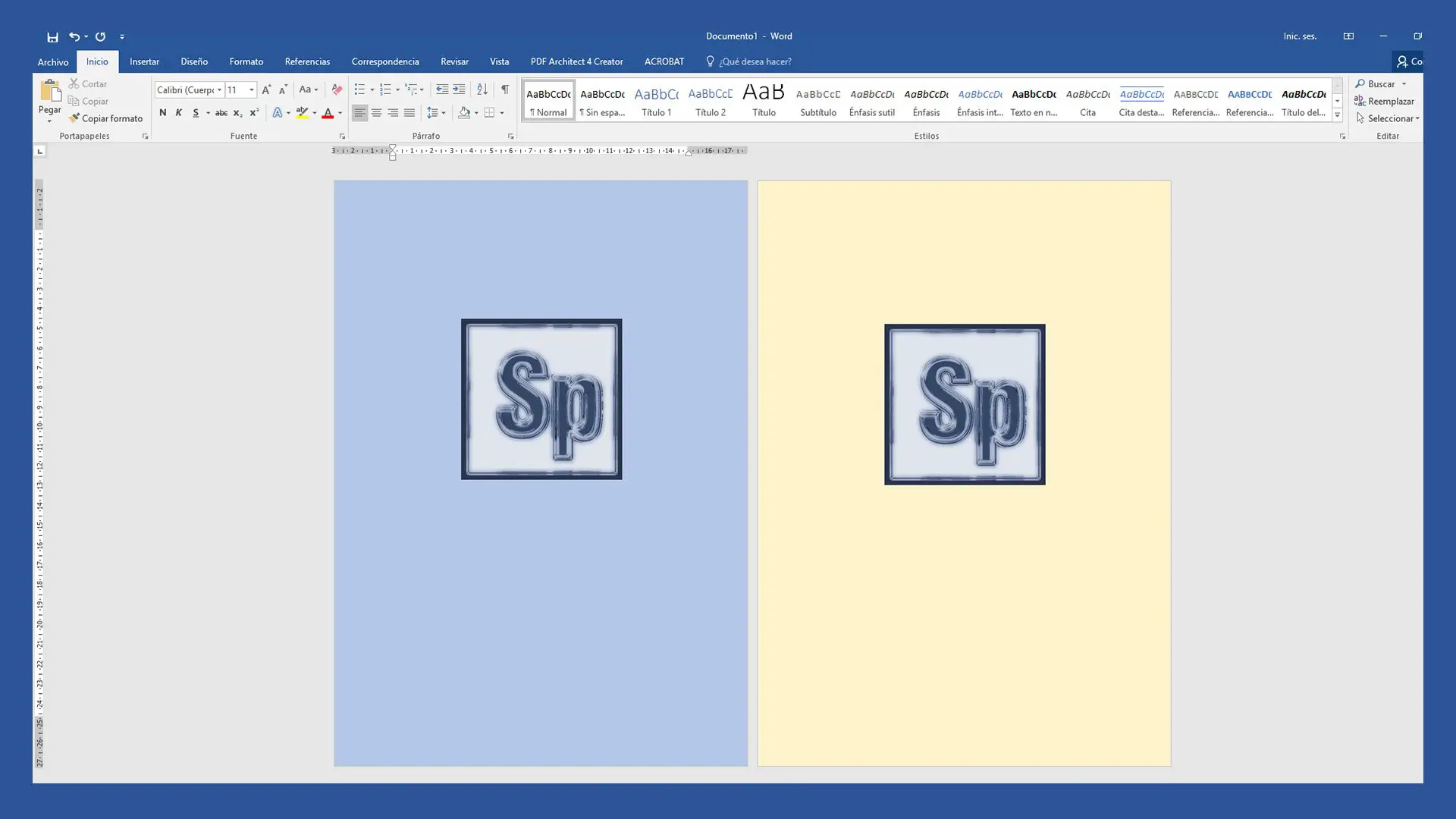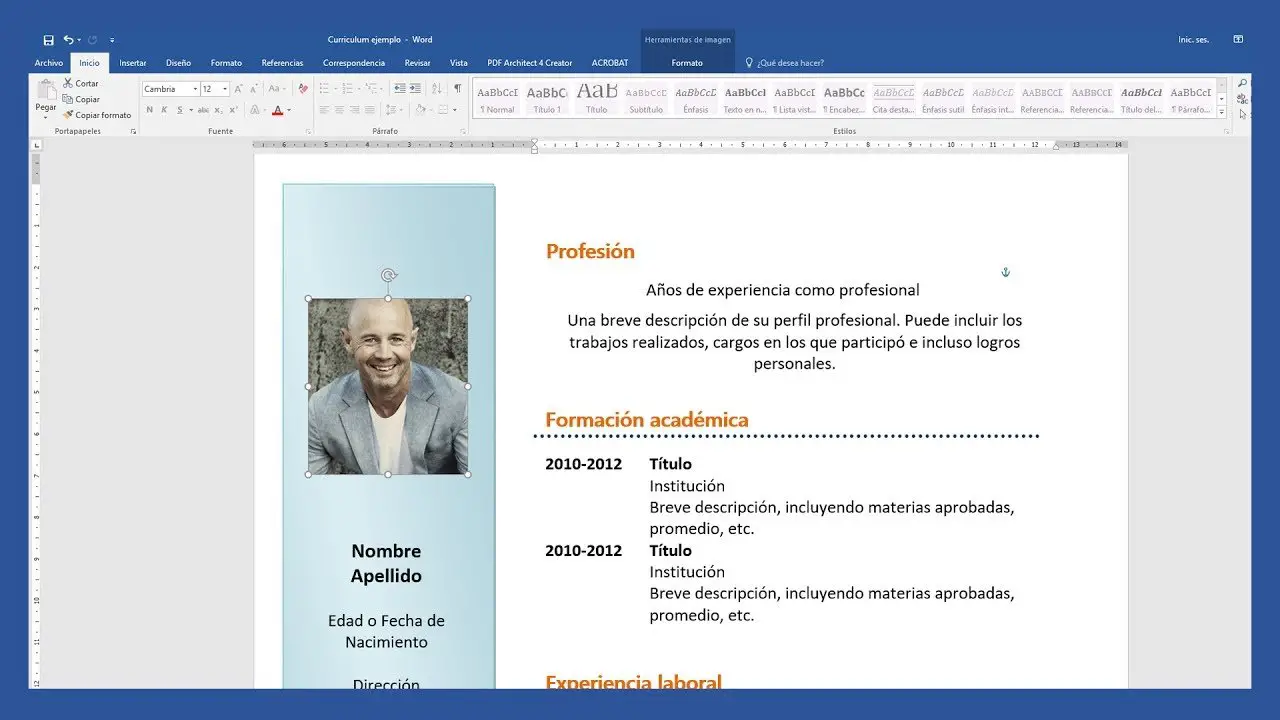Poner exponente en Word es una acción simple. Sin embargo, solemos utilizar los superíndices y subíndices en casos particulares, como algunas unidades, fórmulas químicas, etc. y por ello no siempre sabemos cómo hacerlo.
Exponente en Word | superíndice
Utilizamos el exponente o superíndice en Word cuando queremos elevar un número al cuadrado, al cubo…. O bien, cuando escribimos algunas unidades como cm3.
Vamos a ver cómo aplicar el exponente con los cm3.
Escribe el texto “cm” y a continuación el 3. Selecciona con el ratón el número 3 que quieres colocar como exponente y en la pestaña de inicio, dentro del grupo de herramientas Fuente, selecciona la opción superíndice, cuyo icono es x2.
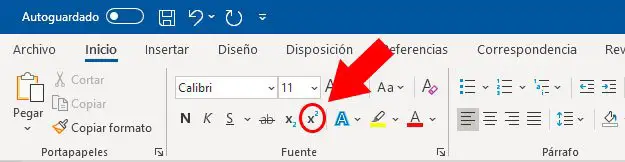
Como puedes comprobar, el 2 se ha colocado en la zona superior como un exponente. Si clicas de nuevo junto al número, observa como el cursor del ratón continua en la línea del exponente. Cualquier cosa que escribas se colocará a la altura del exponente.
En las herramientas de fuente, la opción superíndice aparecerá marcada. Clica de nuevo en la opción superíndice para deshabilitarla y continuar escribiendo con normalidad.
Cuando la opción superíndice está marcada todo lo que escribas se colocará como un exponente del texto estándar.
Por lo que otra forma de proceder es escribir normalmente y activar la opción superíndice antes de escribir el texto que quieres colocar como exponente. Y deshabilitarlo cuando hayas terminado.
Subíndice en Word
Para ver los subíndices vamos a escribir la fórmula del peróxido de hidrógeno o agua oxigenada, cuya fórmula es H2O2.
Escribe la primera H y seguidamente en la pestaña Inicio, habilita la opción subíndice, cuyo icono es x2. Esta opción se encuentra justo debajo del tamaño de la fuente.
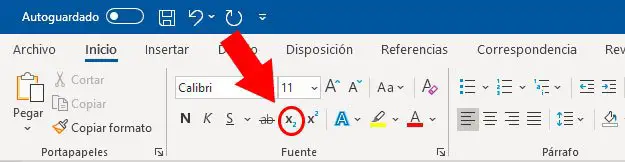
Observa que cuando esta opción está habilitada la barra de escritura se muestra en la zona inferior del texto. Todo lo que escribas se colocará como un subíndice hasta que deshabilites la opción de nuevo.
También puedes escribir todo el texto normal y después seleccionar la parte que quieres colocar como subíndice y aplicar el cambio.
Otra forma de aplicar superíndices y subíndices
Hay otra forma de aplicar un exponente en Word, aunque debes saber que la opción más sencilla y rápida es la que hemos explicado en los puntos anteriores.
Supongamos que queremos elevar el número 125 al cuadrado. Escribe 1252, selecciona el último 2 que quieres elevar al cuadrado, clica con el botón derecho del ratón y en el desplegable elige la opción Fuente.
En la ventana emergente que aparece, en la parte inferior izquierda tienes la opción de aplicar a ese texto seleccionado el formato de superíndice y subíndice. Selecciona la opción y pulsa Aceptar.
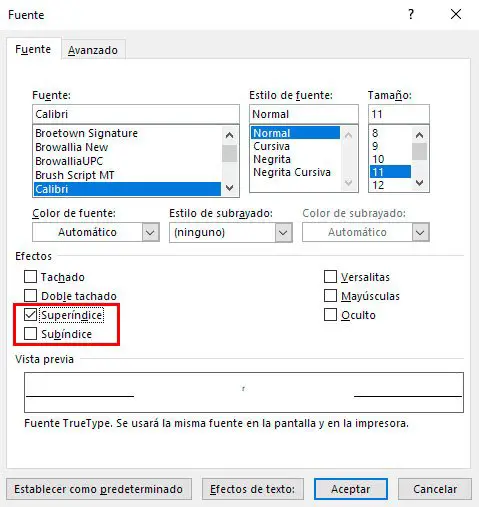
Como acabas de comprobar, esta segunda opción no es tan cómoda que la primera. Si quieres manejar fluidamente Word utiliza la primera.
Es una acción que algunos usuarios deben utilizar con gran frecuencia, es por ello que esta opción está accesible desde la pestaña de Inicio que es donde se muestran todas las herramientas relativas al texto.