Si estás empezando con tu negocio y no quieres gastar dinero en programas de contabilidad te será útil este tutorial en el que enseñamos a crear una factura automática en Excel. Para cualquier autónomo o pequeña empresa es imprescindible emitir facturas por cada trabajo realizado. La factura es el documento mercantil que recoge la información relativa a la venta de bienes o prestación de servicios.
Datos necesarios para crear tu factura automática
Para realizar tu factura informatizada en Excel vas a utilizar una plantilla de Excel. Encontrarás el archivo descargable al final del post.
El libro de Excel tiene tres hojas; en la primera de ellas se encuentra la plantilla de tu factura en la que aparecen los siguientes campos rellenables:
- Nº de factura
- Fecha de emisión
- Fecha de vencimiento
- Datos de nuestro cliente; razón social, CIF/NIF o número de identificación correspondiente según país y dirección de facturación.
- Relación de artículos o servicios facturados; código, artículo, unidades, precio unitario y precio total por artículo.
- Base imponible, IVA e importe total
En la segunda hoja denominada “Productos” debes introducir en una tabla el nombre, código y precio unitario de tus productos o servicios.
Utilizarás la tercera hoja “Clientes” para introducir los datos de tus clientes. En nuestro ejemplo los datos que hemos utilizado son; nombre o razón social, CIF/NIF, dirección, CP y Ciudad y teléfono.
Automatizar los campos de tu factura
En número de factura introduce el número y, en su caso, serie de la factura.
En el campo Fecha puedes introducir la fecha de emisión manualmente. Si quieress insertar la fecha del día actual puedess utilizar la fórmula =HOY() que cumplimenta la celda con la fecha del día actual.
En la celda Fecha de vencimiento introduce una fórmula para que a la fecha de emisión nos sume los días que establezcas 15, 20, 30 etc. La fórmula quedaría así; = F5+15. Es decir = celda fecha de emisión +15.
Crear desplegable con los datos de los clientes
Para crear una lista desplegable que automáticamente te muestre los datos del cliente seleccionado sigue los siguientes pasos:
- Convierte los datos de los clientes en una hoja de Excel. Ve a la hoja que contiene los datos de los clientes. Colócate en cualquier celda, ve a la pestaña Insertar y clica en Tabla (atajo del teclado CTRL+Q). Excel seleccionará todos los datos de tu tabla, comprueba y corrige, si es necesario, el rango seleccionado. Asegúrate de que la casilla “La tabla contiene encabezados” está seleccionada y pulsa Aceptar.
En la parte superior izquierda cambia el nombre de la tabla y denomínala CLIENTES para que sea más fácil utilizarla después. También puedes cambiar su apariencia en las opciones de Estilos de tabla.
- Asigna un nombre a la columna de datos que aparecerán en el desplegable. En el ejemplo utilizamos el nombre del cliente para seleccionarlo dentro del desplegable. Colócate en cualquier celda de nombres de clientes, pestaña Fórmulas → Asignar nombre. Aparece una ventana, en el campo “Nombre” introduce NOMBRE_CLIENTES y en el campo “Se refiere a” selecciona todo el rango de celdas que contiene los nombres de los clientes. Pulsa Aceptar.
- Inserta la lista desplegable en la celda de nombre de tu cliente. Colócate en la celda, pestaña Datos → Validación de datos. Aparece la ventana Validación de datos, en Permitir selecciona la opción Lista y en el campo origen escribe =NOMBRE_CLIENTES. Acepta y ya tendrás el desplegable insertado.
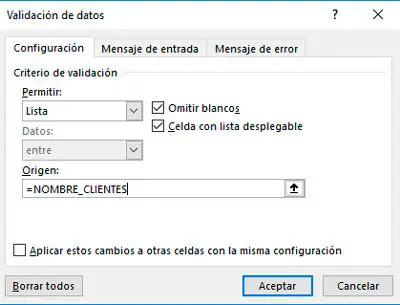
- Para automatizar el resto de datos correspondientes a tu cliente utiliza la fórmula BUSCARV. Selecciona la celda de CIF/NIF e introduce la siguiente fórmula:
=BUSCARV(E10;CLIENTES;2;FALSO)
Introducirás esta misma fórmula en los otros campos de clientes. Sólo variarás el indicador de columna.
→Ver tutorial sobre uso de la función BUSCARV en Excel.
Para evitar que te aparezca el símbolo #N/A en las celdas en las que has introducido la función BUSCARV cuando la celda de nombre está vacía. Utiliza la formula SI antes de la fórmula BUSCARV, quedando de la siguiente forma:
=SI(E10=»»;»»;BUSCARV(E10;CLIENTES;2;FALSO))
Crear desplegable con la lista de artículos
Los pasos a seguir son prácticamente los mismos que en el caso de los datos de clientes:
- Convierte los datos de productos en una tabla de Excel. Ve a la hoja que contiene los productos. Colócate en cualquier celda, ve a la pestaña Insertar y clica en Tabla. Asegúrate de que la casilla “La tabla contiene encabezados” esta seleccionada y pulsa Aceptar.
En la parte superior izquierda cambia el nombre de la tabla y la llámala PRODUCTOS.
- Asigna un nombre a la columna de artículos. Colócate en cualquier celda de artículos, pestaña Fórmulas → Asignar nombre. Aparece una ventana, en el campo “Nombre” introduce ARTICULOS y en el campo “Se refiere a” selecciona todo el rango de celdas que contiene los nombres de los artículos. Pulsa Aceptar.
- Inserta la lista desplegable en la primera celda de artículo. Colócate en la celda, pestaña Datos → Validación de datos. Aparece la ventana Validación de datos, en Permitir selecciona la opción Lista y en el campo origen escribe =ARTICULOS. Acepta y ya tendrás tu desplegable insertado.
Para aplicar el desplegable al resto de celdas de artículos, colócate con el ratón en la esquina inferior derecha y arrastra a todas las celdas de artículo.
- Para automatizar el código y precio unitario de cada artículo usar la función BUSCARV, junto con la fórmula SI para evitar que aparezca #N/A cuando la celda está vacía.
En la celda código introduce la fórmula: =SI(B18=»»;»»;BUSCARV(B18;ARTICULOS;2;FALSO)) y arrastra la fórmula al resto de celdas de código.
En la celda precio unitario introduce la fórmula: =SI(B18=»»;»»;BUSCARV(B18;ARTICULOS;3;FALSO)) y arrastra la fórmula al resto de celdas de precio unitario.
Cálculo de importes en la factura automática
Por último, para calcular los importes de tu factura utilizarás fórmulas sencillas:
- Para el cálculo de total por cada artículo multiplica la cantidad por el precio unitario.
- Para el cálculo del importe antes de impuesto utiliza la fórmula SUMA.
- Calcula el importe del IVA multiplicando la celda de base imponible por el porcentaje de IVA.
- Por último, el importe total será igual a la suma de la base imponible + el importe del IVA.
Ya tendrías tu factura automatizada. En el vídeo puedes ver paso a paso cómo hacerlo. Una vez creada la plantilla automatizada será mucho más rápido crear facturas.
Plantilla
Puedes descargarte la plantilla de la factura aquí:
Esta plantilla es un recurso creado por Saber Programas y su uso está sujeto a derechos de autor y propiedad intelectual.

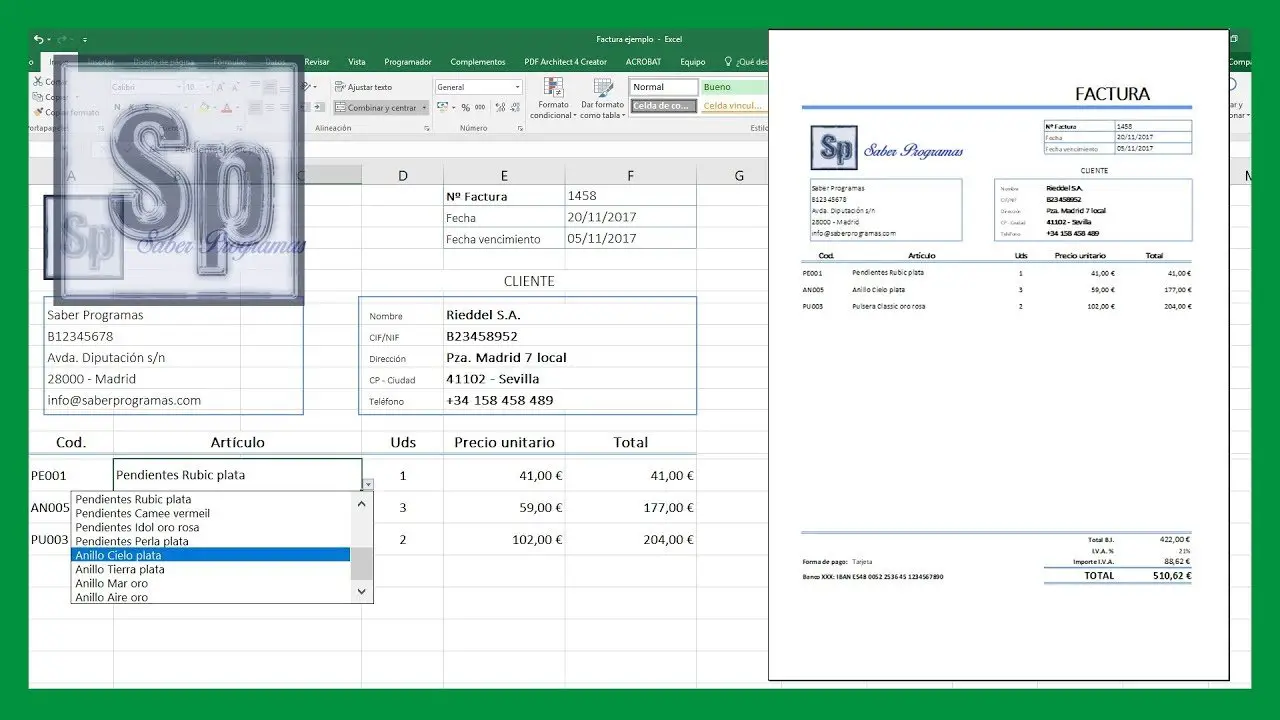
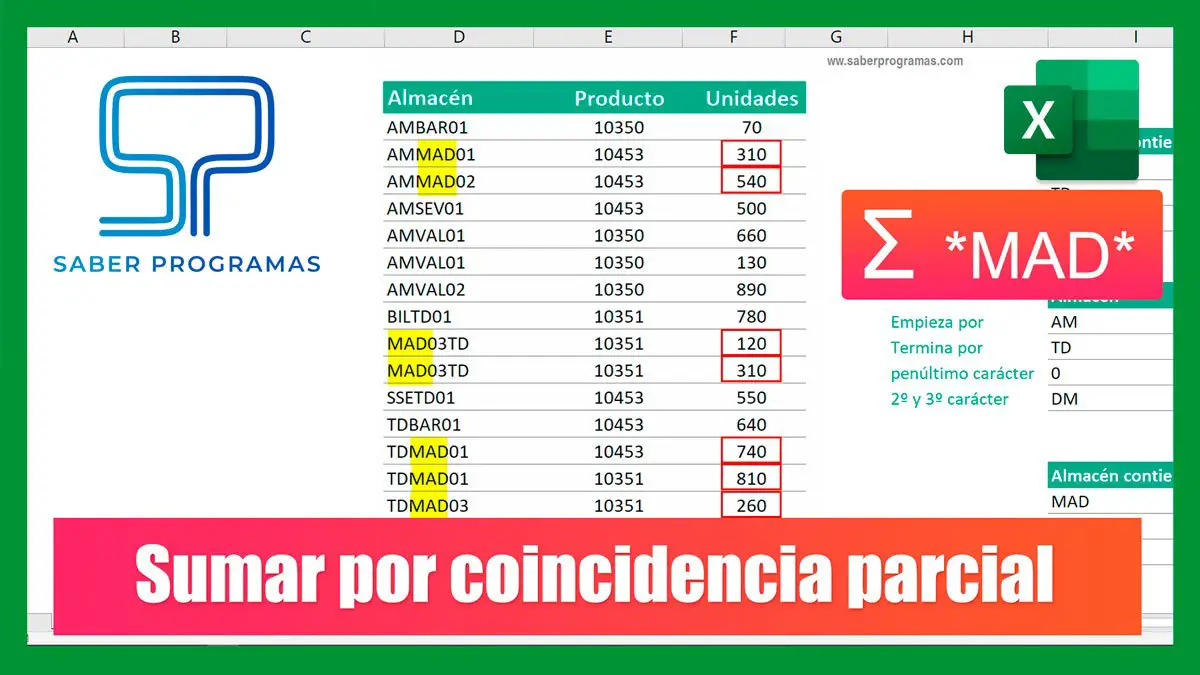
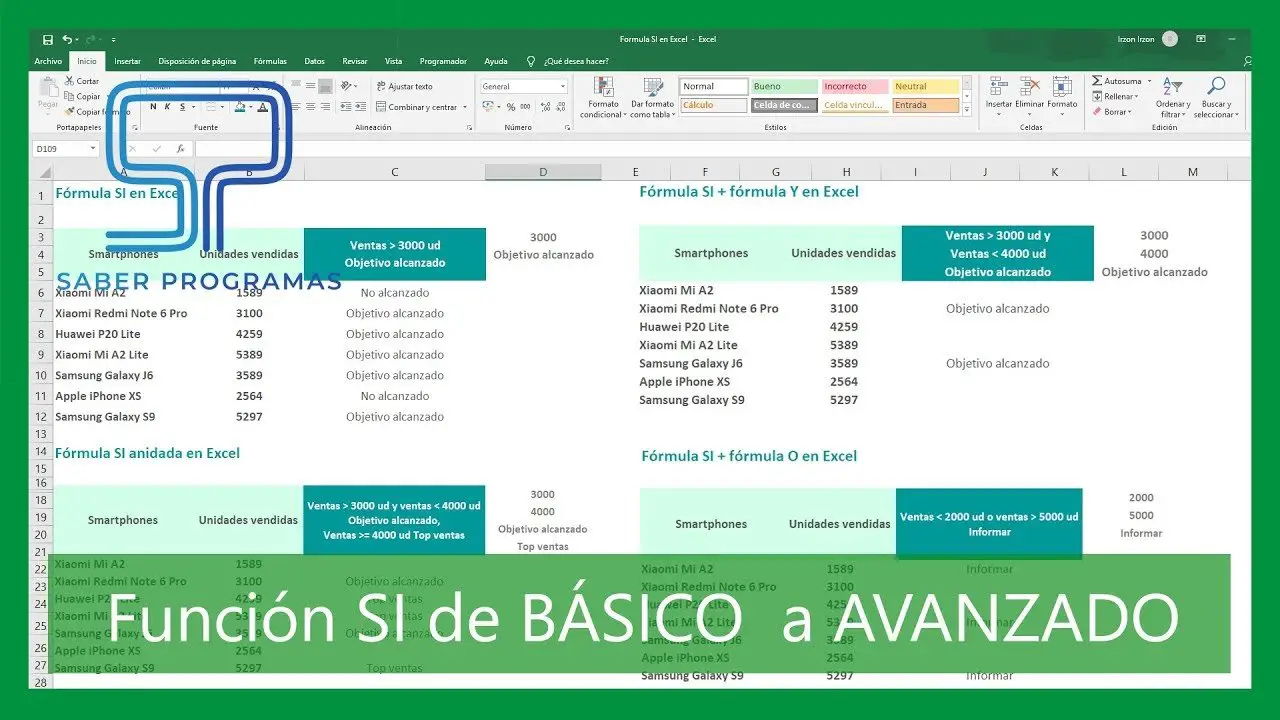
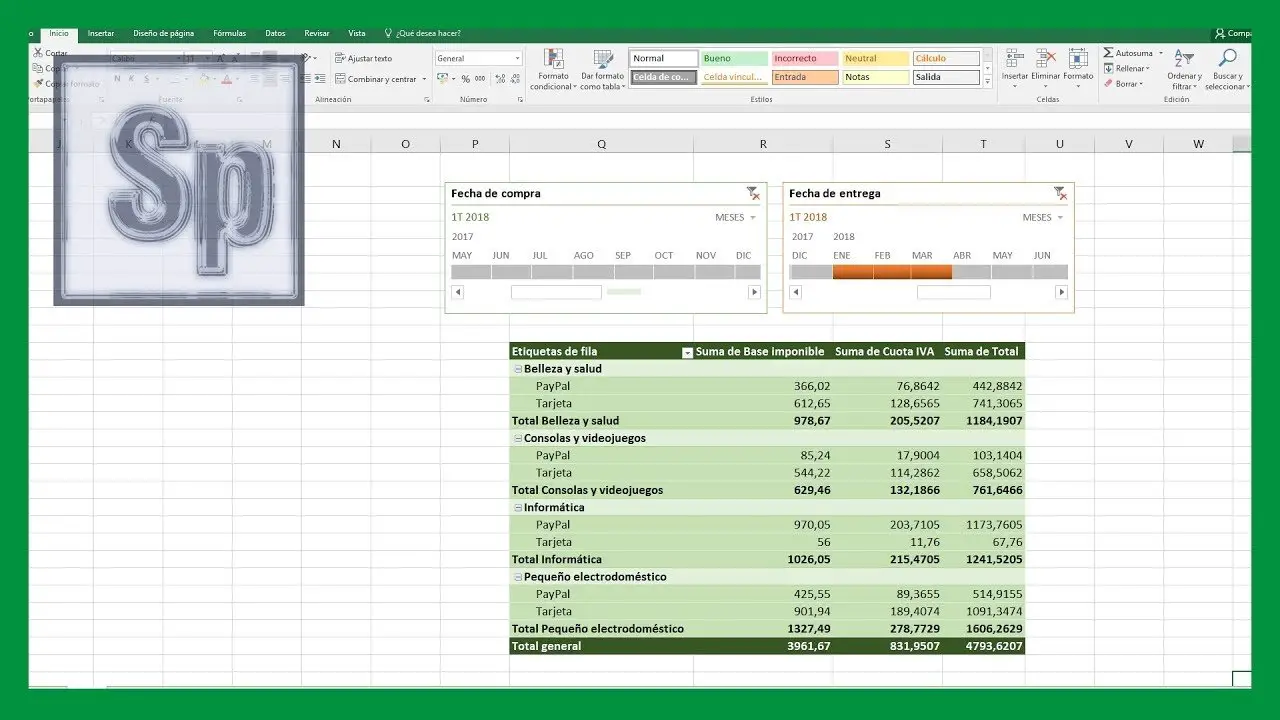
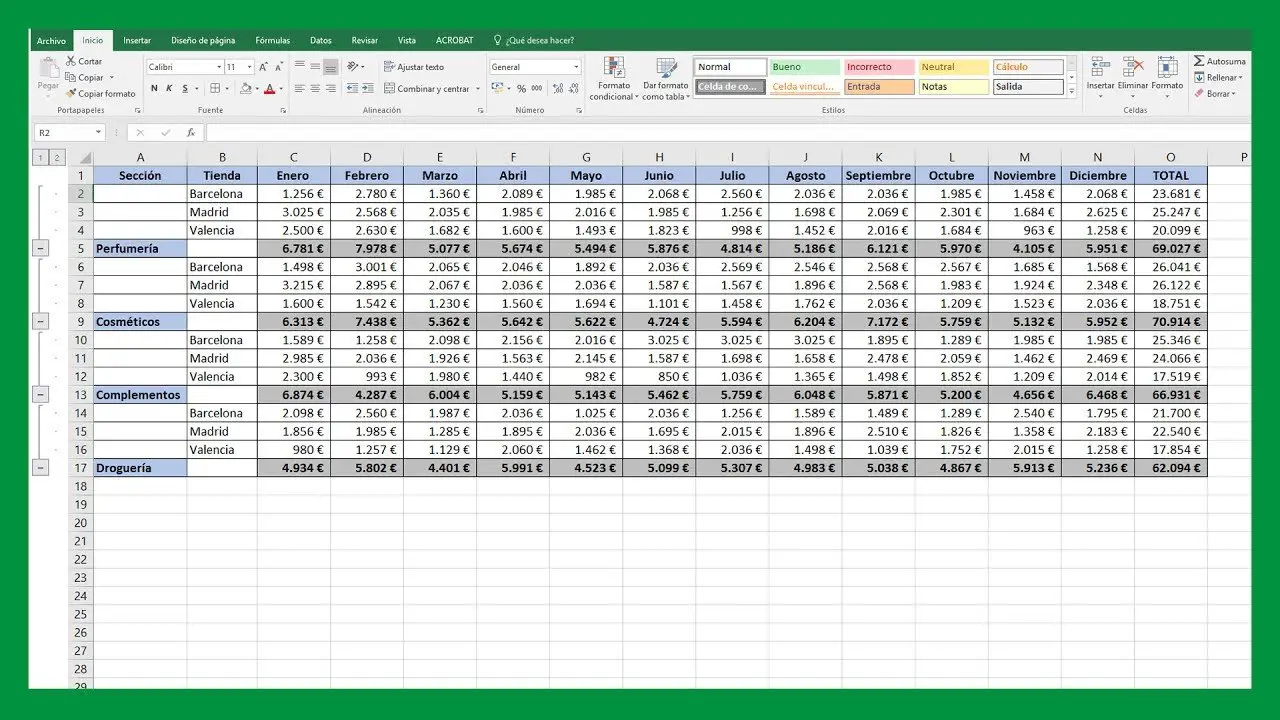
hola! si le grego a la lista de productos las cantidades disponibles se puede hacer que se debiten las cantidades facturadas de las cantidades disponibles?
El tema de precio según cliente se podría solucionar de dos formas:
1 – Asignación de descuento, así los artículos tendrían un solo valor, y dependiendo del cliente se le asigna el valor del descuento que en el precio total por artículo o en el total de la factura se hace el calculo pertinente.
2 – Creando de acuerdo al precio artículos con diferentes valores, aunque si el precio fluctúa mucho de acuerdo al cliente este método sería dispendioso y generaría muchos artículos y por consiguiente demora en la configuración inicial de la factura.
estoy buscando otro método a ver si se puede optimizar y dinamizar mas la factura.
PUDO SOLUCIONAR?, ME APARECE IGUAL
hola no encuentro el enlace para descargar la plantilla ¿por favor alquien me puede ayudar¿? gracias
Al final del post en naranja, dejo link
https://saberprogramas.com/wp-content/uploads/2017/11/Factura-automatizada-en-Excel.xlsx
Hola! Mi nombre es Roberto.
Me he descargado la plantilla de facturas productos clientes… Quería saber si es posible lo siguiente: en el apartado de productos tengo un monton de productos que empiezan igual solo varían al final de la frase, y cuando voy a buscarlos una vez estoy haciendo la factura el cuadro dónde busco el producto no puedo ir directamente al que necesito porque me sale el inicio de la frase, y como he dicho tengo un montón de productos que empiezan igual solo varía al final de la frase. Sería posible agrandar ese cuadro donde voy a buscar los productos?
Hola.
Me he descargado plantilla y retocado a mi gusto. Lo que no he podido realizar y ni tengo ni idea es como hacer que la numeración de la factura sea correlativa automáticamente.
Me pueden ayudar en eso. Es importante y me urge.
Gracias por todo
BUENAS TARDES COMO SELECCIONAR UN PRECIO DE DOS LISTAS
el video esta genial. Solo tenia una duda en cuanto a la factura en si. En el apartado del IVA aqui se cobre el IGIC y como cada cierto tiempo se cambia el porcentaje de IGIC se puede hacer una lista desplegable donde te deje optar a escoger varias elecciones echas por uno mismo es decir 7%, 8%,,10% etc….. y a la vez de igual forma que tenga una parte de descuento y con las mismas opciones 10%,11% etc.
Estoy intentando siguiendo paso a paso las instrucciones que nos das y no hay manera de seguir, Peus etoy atascada en el punto de rellenar el campo DNI, pues la formula me da error. que debo hacer,
Gracias
tienes razon, me pasa igual
PUDO SOLUCIONAR?, ME APARECE IGUAL
Muy buena tu explicacion, soy Contadora y me gusta programar para sistematizar y facilitar mis tareas. Gracias!
Todo muy interesante, y no se mucho de macro, pero quiero aprender. Para mejorar en mi trabajo soy contador publico.
me he descagado la plantilla pero se sale del folio A4 sin haber hecho alguna modificacion, como puedo hace que entre en un documento A4?
Si cada cliente tiene unos precios diferentes, como puedo hacer una tabla que los elija por el numero del cliente?
Gracias.
Eso mismo estoy buscando yo…y no lo encuentro.
lo puede generar con descuento, así tendría un precio general y dependiendo del cliente tendría un descuento y el valor total seria ajustado al cliente.
Muchas gracias por ta buena explicación. Agradecería me dijesen si se puede hacer una sola factura a final de mes con varios albaranes. Un saludo
quisera que me envie con los datos rellenado porque no me sale [email protected]