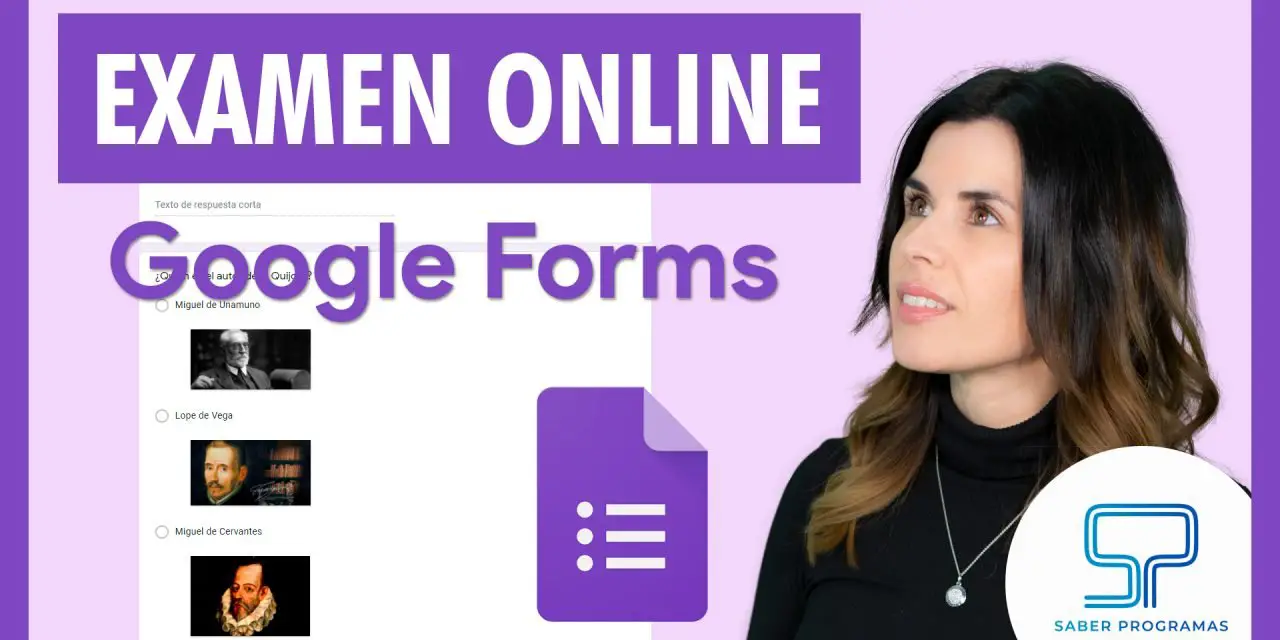Crea un examen online con Google Forms de forma rápida, sencilla y totalmente gratis. Los exámenes creados con los formularios de Google tienen diversas opciones que se adaptan a las necesidades de cada profesor; puedes crear exámenes autocalificables o bien revisar tu mismo las respuestas y asignar la puntuación a cada una de ellas.
Preguntas de examen en Google Forms
Para comenzar a trabajar en tu examen online debes crear un formulario, así como las preguntas que contendrá tu examen. Si es tu primer contacto con Google Forms te recomendamos que veas nuestro tutorial completo sobre cómo usar Google Forms
Si quieres crear un examen autocalificable en Google Forms debes tener en cuenta que solo puedes utilizar ciertos tipos de preguntas en tu formulario para que Google pueda, automáticamente, poner puntuación a cada pregunta.
Los tipos de preguntas que puedes utilizar en el caso de examen autocalificable son:
- Respuestas corta
- Varias opciones
- Casillas
- Desplegable
- Cuadrícula de varias opciones
- Cuadrícula de casillas
Convertir formulario en un examen
Para que tu formulario de Google Forms sea un examen debes abrir las opciones de configuración en el icono de engranaje ⚙de la parte superior derecha.
En la ventana emergente de configuración selecciona la pestaña Cuestionarios debes habilitar la opción Convertir en un cuestionario.
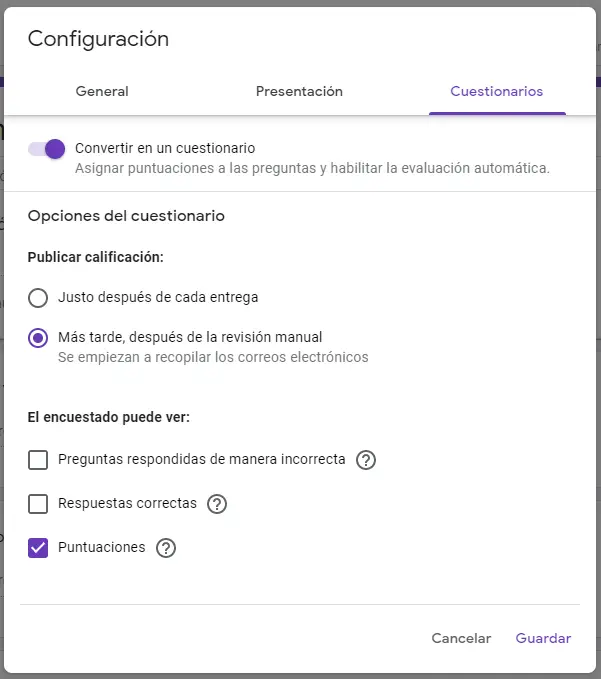
Seguidamente, puedes configurar diferentes opciones relativas a tu examen.
Opciones de personalización de exámenes en Google Forms
Debes revisar las siguientes opciones antes de pulsar el botón Guardar y convertir tu formulario en un examen.
En cuento a la publicación de la calificación tienes 2 opciones:
- Justo después de cada entrega. Si eliges esta opción, cuando el alumno pulse el botón de Enviar, seguidamente, aparecerá en pantalla la puntuación que ha obtenido en el examen. En el caso de que uses esta opción, todas las preguntas que incluya tu examen deben ser de los tipos de preguntas autocalificables que vimos en el primer punto.
- Más tarde, después de la revisión manual. Al elegir esta opción, se añade un campo a tu formulario en el que se recopila el email para que tras la revisión puedas enviar la nota sin problema. Como indica la propia opción, serás tú quien revise las puntuaciones de cada pregunta.
Debes elegir esta opción si utilizas preguntas que no son autocalificables, como las preguntas de párrafo.
También puedes configurar lo que puede ver el encuestado/alumno:
- Preguntas respondidas de manera incorrecta. Si habilitas esta opción, cuando el alumno vea su nota también verá en su examen qué preguntas respondió de forma incorrecta.
- Respuestas correctas. En este caso si esta opción está habilitada al alumno se le mostrará la/s respuesta/s correctas para cada una de las preguntas.
- Puntuaciones. Al habilitar esta opción el alumno puede ver los puntos que vale cada una de las preguntas.
Tened en cuenta que si habilitáis la primera y segunda opción cabe la posibilidad de que vuestros alumnos podrían copiar entre ellos.
Una vez configuradas todas las opciones pulsa en Guardar para continuar.
Asignar puntuación y respuestas correctas a las preguntas
Ahora que tu formulario es un examen o cuestionario puedes asignar la puntuación a cada una de las preguntas.
Para ello debes clicar en la pregunta y observa que en la parte inferior aparece la opción Clave de respuestas.
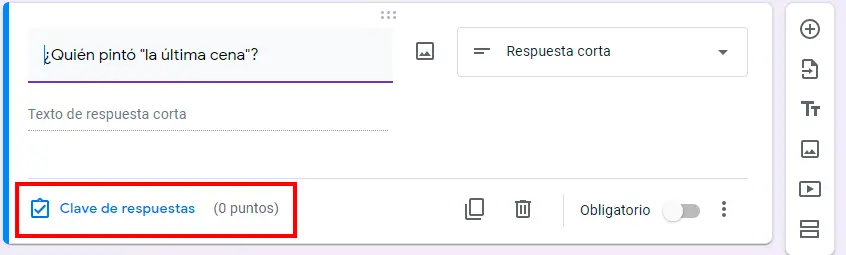
Clicando sobre esa opción puedes configurar tanto la puntuación como las respuestas correctas para cada una de las preguntas.
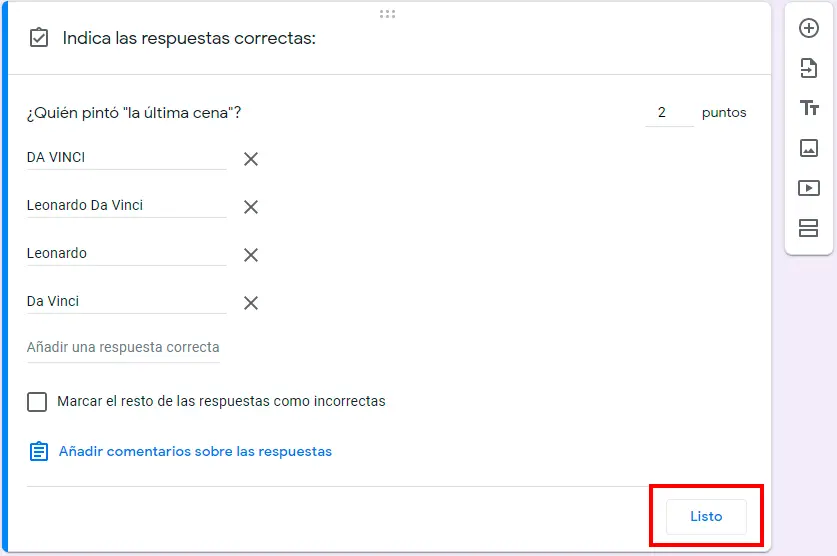
Una vez asignada la puntuación y las respuestas correctas clica sobre el botón Listo para guardar.
Debes asignar la puntuación y respuestas correctas a cada una de las preguntas. Si utilizas preguntas que no son autocalificables solo podrás asignar la puntuación.
En el cado de la cuadrícula de casillas y cuadrícula de opciones, las puntuaciones se asignan para cada una de las filas.
Revisar respuestas de los alumnos
Como en el caso de los formularios cuando se responde a un examen, las respuestas aparecen en el apartado respuestas automáticamente.
En este caso es interesante ver las respuestas de forma individual para poder revisarlas.
Si el examen que creaste es autocalificable el alumno recibe su nota y puede revisar su examen al finalizar.
Pero si elegiste la opción de revisar manualmente vamos a ver cómo tendrías que hacerlo.
En la opción de respuestas, puedes ver los exámenes uno a uno. Revisa la calificación obtenida, puedes cambiarla fácilmente, solo tienes que clicar sobre la puntuación y cambiarla.
Una vez revisada la puntuación clica sobre la opción Guardar. Puedes revisar parte de las preguntas, guardar y continuar revisando en otro momento. Hasta que no envíes la nota a los alumnos, no podrán verla.
Enviar notas del examen
Para enviar las notas a los alumnos debes ir al apartado de respuestas y visualizarlas de forma individual. En la parte superior derecha encontrarás el botón Publicar puntuación.

Al clicar sobre él, se abre una ventana en la que puedes elegir si quieres enviar la nota únicamente del examen que tienes seleccionado o si quieres enviar las notas de todos los exámenes.
Cada alumno recibe únicamente su nota. No puede ver las notas del resto de los alumnos.
Exportar respuestas de Google Forms a Excel
Si quieres puedes exportar las notas y respuestas fácilmente a una hoja de cálculo. Solo tienes que seleccionar la opción Crear hoja de cálculo.
Automáticamente, se vuelcan todos los datos en una hoja de cálculo de Google Sheets, para exportarlo a Excel, ve a la opción Archivo – Descargar y elige la opción hoja de cálculo de Excel.
Limitar tiempo para responder al examen
Por último, si quieres limitar el tiempo de respuesta del examen te proponemos 2 opciones. La primera y más sencilla es totalmente manual.
Tendrías que enviar el enlace a tus alumnos e informarles de la hora a la que comienza el examen, así como el tiempo que tienen para responderlo. Habilitando y deshabilitando la opción Se aceptan respuestas puedes limitar el tiempo que tienen los alumnos para responder.
La otra opción te permite limitar el tiempo de respuesta, independientemente de la hora a la que comience cada alumno. Solo tienes que instalar el complemento formLimiter, donde puedes configurar fácilmente el tiempo de respuesta del examen.