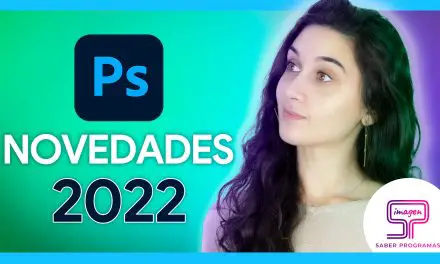Aprende a crear el efecto GLITCH en Photoshop paso a paso. Sigue los pasos del tutorial y en pocos minutos aplicarás este efecto a cualquier imagen. Llama la atención y da un toque diferente a tus imágenes con el efecto glitch.
Elige la imagen para aplicar efecto Glitch
Selecciona la imagen a la que quieres aplicar el efecto y ábrela en Photoshop. Puedes elegir cualquier tipo de imagen, no es necesario que tenga unas características especiales.
A continuación, duplica la capa para no perder información. Puedes hacerlo usando el atajo de teclado CTRL+J o bien con clic derecho sobre la capa eligiendo la opción Duplicar capa.
Pasa tu imagen a blanco y negro
Seguidamente, en el menú superior ve a las opciones de Imagen – Ajustes y selecciona la opción Blanco y negro.
Acepta los ajustes preestablecidos presionando Ok.
Duplica y arrastra para ver trazos en rojo y azul
Duplica la capa en blanco y negro presionando CTRL+J y abre las opciones de fusión presionando con el botón derecho y eligiendo Opciones de fusión.
En las opciones de Fusión avanzada, deshabilita el canal Rojo designado con la letra R.
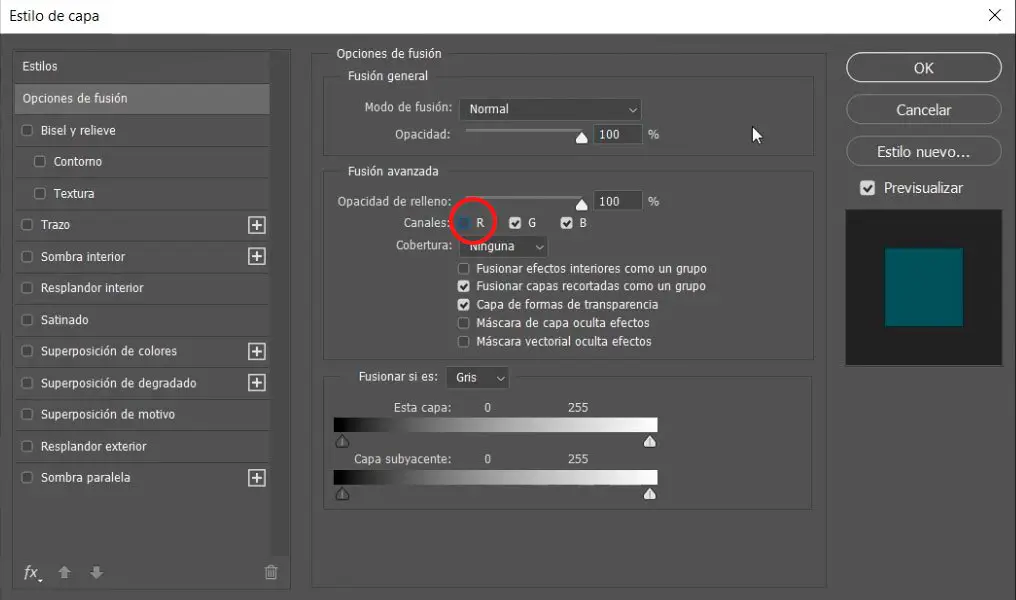
Selecciona la opción Mover (V) y arrastra la imagen en horizontal hacia la derecha o la izquierda, como más te guste el efecto. Simplemente cambiarán la posición de los colores cian y rojo.
Puedes establecer cuánto quieres que se vean los bordes arrastrando más o menos la imagen.
Añade una imagen de líneas horizontales
Ahora sube una imagen con trama de líneas horizontales. Puedes buscar en Google, encontrarás cientos de resultados y seguro que hay uno que se adapta a lo que necesitas.
Si quieres utilizar la misma imagen que usamos en el tutorial puedes descargártela aquí:
Arrastra la imagen de rayas sobre tu imagen y adapta su tamaño para que cubra totalmente tu imagen.
Con la imagen de líneas horizontales seleccionada, despliega los Modos de fusión y elige la opción Superponer.
Después baja la opacidad de la capa hasta que quede bien sobre tu imagen. En el ejemplo se aplica una opacidad del 40% pero dependiendo de la claridad de tu imagen puede necesitar más o menos.
Agrupa las capas del efecto glitch
Selecciona todas las capas salvo la original y crea un grupo con ellas arrastrándolas al icono de la carpeta de la parte inferior.
Duplica el grupo presionando CTRL + J.
Seguidamente combina las capas visibles del grupo que acabas de duplicar presionando CTRL + E.
Crea efecto de interferencia aleatoriamente
Para darle el toque final debes crear un efecto de “interferencias” de forma aleatoria.
Selecciona la herramienta mover, realiza una selección en forma de tira, un rectángulo estrecho y alargado. A continuación, presiona la tecla CTRL y arrastra la selección hacia la derecha o la izquierda levemente.
Presiona CTRL + D para deseleccionar.
Realiza esta operación en diferentes puntos de la imagen, es importante que utilices diferentes tamaños de selección para darle un aspecto realista al efecto.

Este es el último paso para crear el efecto Glitch en Photoshop. Puedes mover la capa original encima del resto y activar y desactivar su visualización para ver cómo ha cambiado tu imagen.