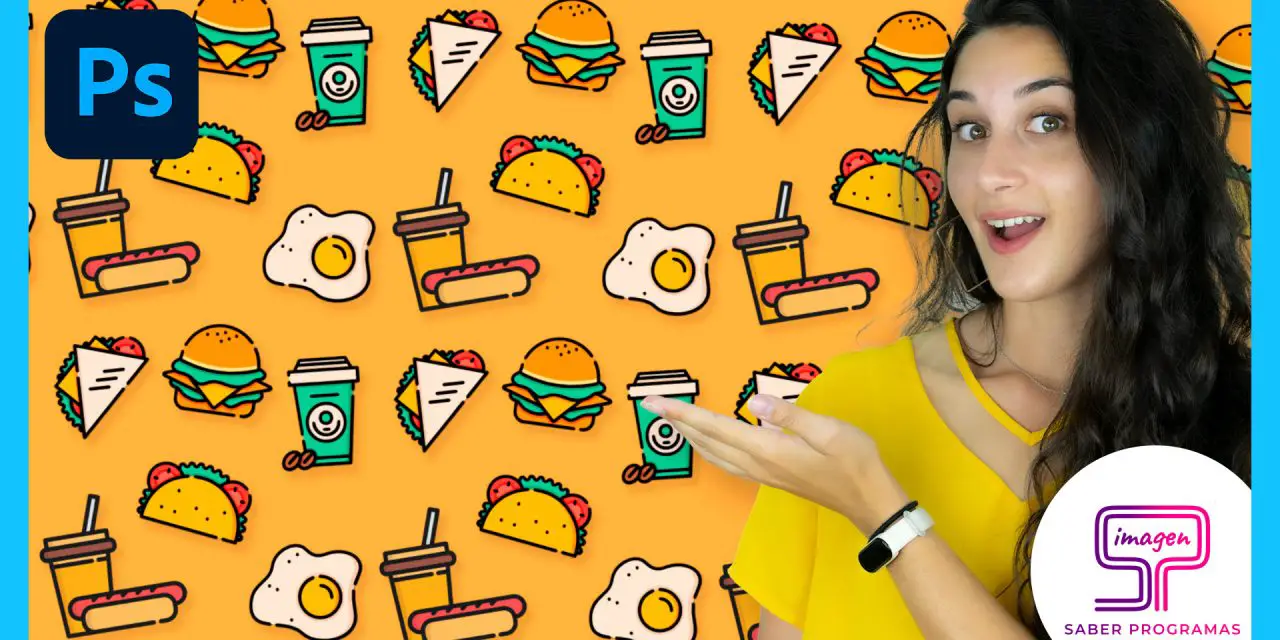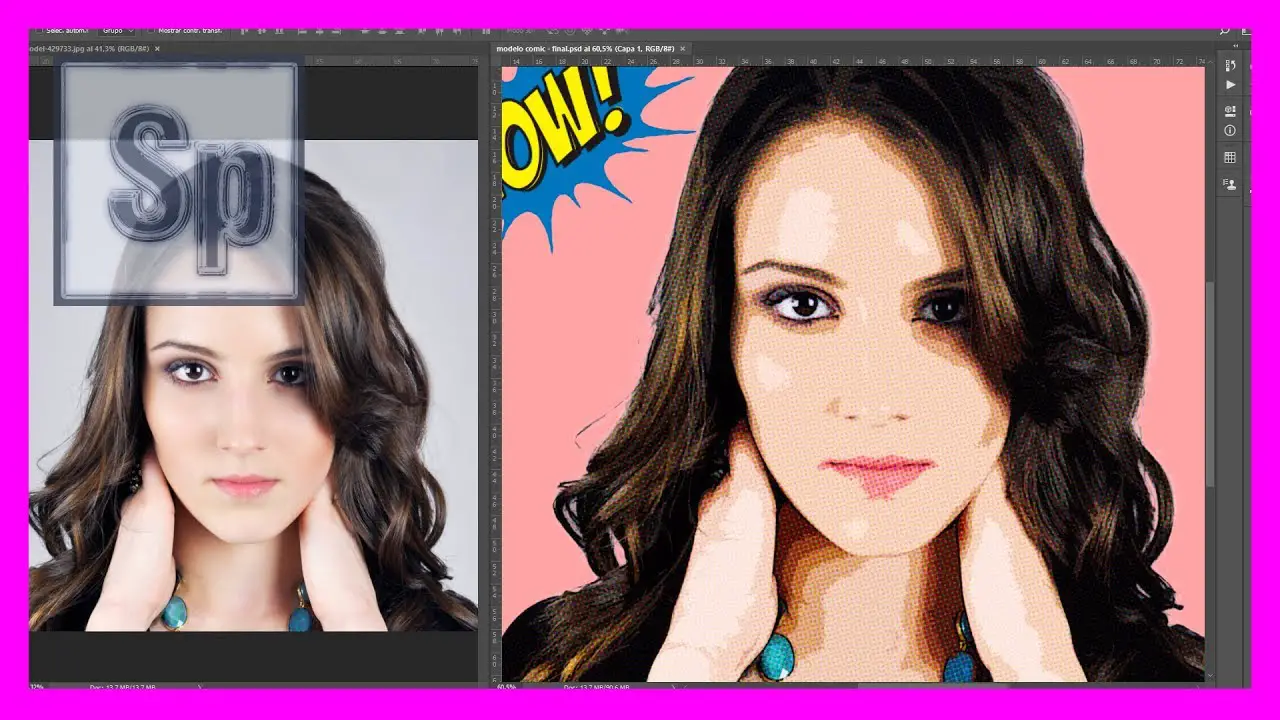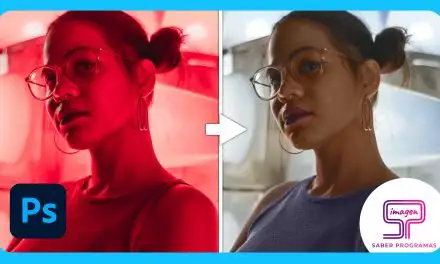Crear patrones en Photoshop es muy útil ya que nos permitirá crear fondos y texturas de lo más variado, creando una amplia variedad de muestras que podemos añadir en nuestras composiciones.
Creación del documento
Primero, crea un nuevo documento donde componer el patrón. Este documento debe ser cuadrado, por lo que tendrá la misma dimensión de alto que de ancho.
Por otra parte, el tamaño del documento depende de la calidad y el tamaño de tus imágenes, por lo que te recomendamos que sea 3 veces más grande que el tamaño de la imagen más pequeña que compondrá el patrón.
Por ejemplo, si la imagen más pequeña tiene unas dimensiones de 600 x 500 píxeles, el documento deberá tener un tamaño de 1500 x 1500 píxeles o inferior.
Colocación de los elementos
Para colocar las imágenes en el documento, abre la carpeta donde estén las imágenes y arrástralas al documento de Photoshop. Automáticamente se colocarán en el centro del documento como capas independientes.
A continuación, utiliza la herramienta de Mover para mover cada una de las imágenes, y distribúyelas de tal forma que no lleguen a tocar los bordes del lienzo.
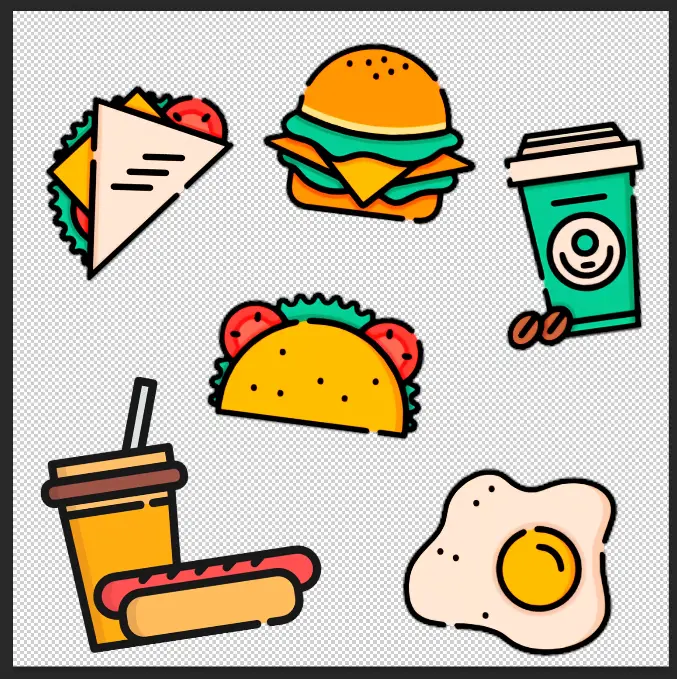
Además, puedes escalar y rotar cada una de las imágenes seleccionando su capa y pulsando Ctrl + T. Seguidamente, mueve los manejadores de las esquinas para escalar la imagen y rotarla a tu gusto.
Una vez colocadas las imágenes, selecciona todas las capas que conformarán el patrón y pulsa Ctrl + Alt + E para crear una copia de todas estas capas combinadas. Posteriormente, ve a esta nueva capa en el menú de capas, y mantén pulsada la tecla Alt y haz clic sobre el icono del ojo de la capa. De esta forma podrás visualizar únicamente la capa con fondo transparente.
Creación de patrones en Photoshop
Una vez distribuidas las imágenes, selecciona la capa que contiene todos los elementos combinados y ve al menú Filtro > Otro y selecciona la opción Desplazamiento. En esta nueva ventana, activa la opción de previsualizar para ver los cambios y, en el apartado de “Áreas no definidas”, selecciona “Dar la vuelta”.
Después, mueve los manejadores de desplazamiento horizontal y vertical hasta que encuentres la posición deseada para el patrón. Finalmente, pulsa en Ok para confirmar la transformación.
Por otra parte, podrás añadir un color de fondo al patrón, aunque no es necesario ya que puedes crear patrones con fondo transparente. Para ello, ve al menú de capas, selecciona el icono de la circunferencia blanca y negra y crea una nueva capa de color uniforme. Selecciona el color que quieras que tenga el fondo y pulsa Ok para confirmar.
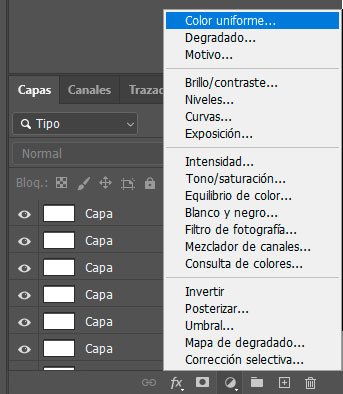
Por último, arrastra la capa de color a una posición inferior que la capa del patrón, selecciona ambas capas y pulsa Ctrl + E para combinarlas. A continuación, con esta capa seleccionada, ve al menú Edición y selecciona la opción Definir motivo. Tras dar un nombre al motivo, podrás encontrarlo en el panel Motivos, que puedes desplegar desde el menú Ventana.
¡Ya sabes cómo crear todos los patrones que se te ocurran! Si tienes alguna duda del proceso de creación de los patrones, te recomendamos que visualices el vídeo de este post donde enseñamos paso a paso cómo crear y configurar estos patrones.