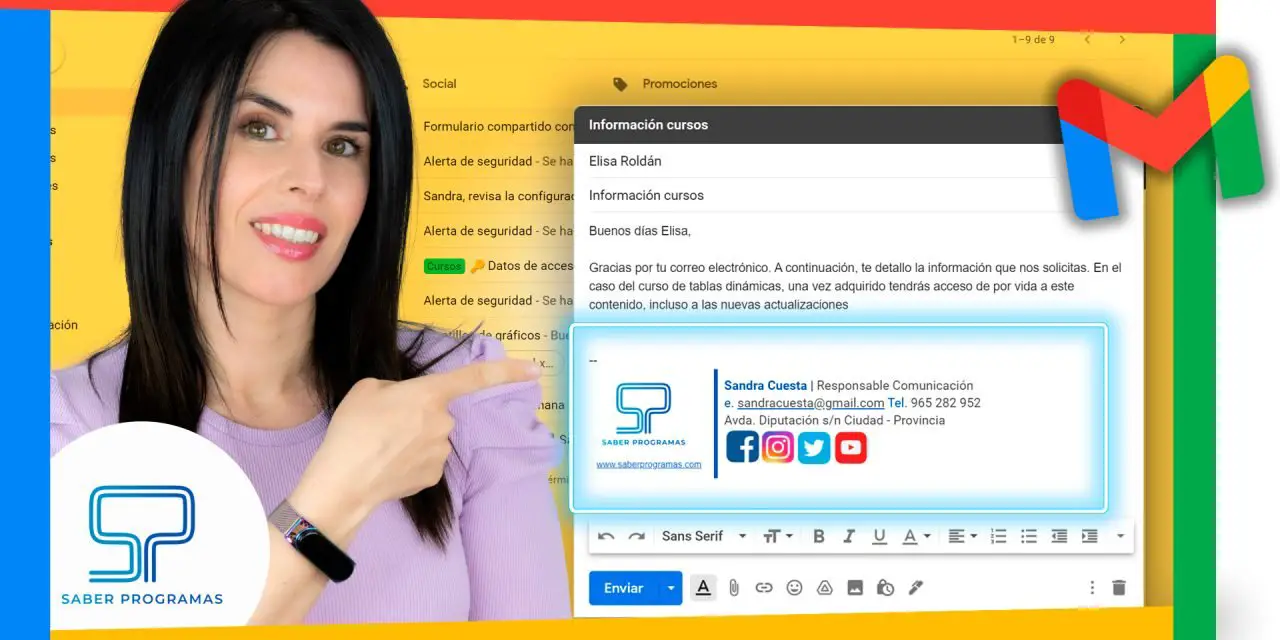Crear una firma en Gmail solo te llevará un par de minutos y ya no tendrás que volver a escribir o pegar tu firma cada vez que envíes o respondas un correo electrónico. Además, los correos que tienen firmas con texto, imágenes y enlaces se ven más profesionales.
Cómo crear firma en Gmail
En primer lugar, accede a tu cuenta de Gmail. Clica sobre el icono del engranaje de la esquina superior derecha y selecciona la opción Ver todos los ajustes.
En la pestaña General, haz scroll con el ratón hasta llegar al apartado de firma.

Para crear tu primera firma clica en el botón Crear. Primeramente, debes introducir el nombre para la firma que vas a crear. De esta forma puedes identificarla, ya que puedes crear varias firmas en una misma cuenta de Gmail.
Automáticamente, aparecerá un recuadro donde puedes introducir el texto o imágenes de tu firma. Observa que en la parte inferior tienes herramientas para cambiar el tipo de fuente, alineación, añadir imágenes, enlaces etc. con un máximo de 10.000 caracteres.
En este caso queremos realizar una firma con una imagen del logo a la izquierda y el texto a la derecha, para ello nos apoyaremos en el editor de textos de Google.
Diseña tu firma en el editor de textos de Google
Accede al editor de textos desde el icono de 9 puntitos de la esquina superior derecha de tu Gmail y selecciona la opción Documentos.
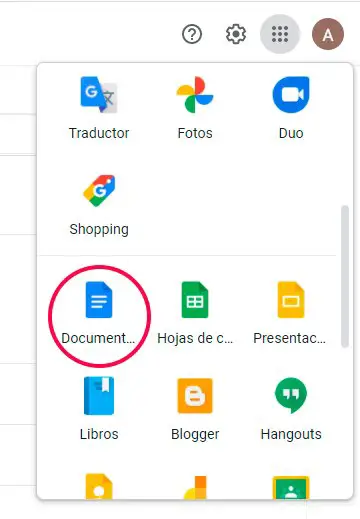
Se abrirá en una nueva pestaña, este documento estará asociado a nuestra cuenta de Google y se guardará en nuestro Drive.
Crea un nuevo documento en blanco. En primer lugar, inserta una tabla que te ayudará a distribuir el contenido de tu firma de Gmail.
Si quieres realizar una firma como la del ejemplo crea una tabla de 2×1. En el menú superior Insertar, selecciona la opción Tabla.
Edita tu firma en el documento de Google
El editor de documentos de Google es muy sencillo y parecido a Word. En el recuadro de la izquierda inserta la imagen del logotipo o la imagen que quieres que aparezca.
Puedes reducir el tamaño del recuadro colocando el ratón sobre la línea divisoria y arrastrando.
En el cuadro de la derecha introduce tu nombre, puesto y la información de contacto que quieres que aparezca.
También puedes añadir los iconos de tus redes sociales con enlaces que lleven a ellas. Para descargar imágenes en PNG puedes usar la página www.pngwing.com, allí encontrarás multitud de imágenes .png de buena calidad y listas para descargar.
Añadir enlaces a las imágenes de tu firma
Añade enlaces a tus iconos e imágenes para que cualquiera que clique en ellas vaya directamente a la red social o a tu página web.
Selecciona la imagen a la que quieres incluir el enlace, busca la opción de Insertar enlace en la barra superior o bien pulsa el atajo de teclado CTRL+K. A continuación, en la ventana emergente puedes buscar o pegar el enlace.
En el vídeo verás que ya teníamos copiados todos los enlaces en el Portapapeles de Windows.
Copia tu diseño en tu caja de firma
Para llevarte este diseño a Gmail es tan sencillo como seleccionar todo con el ratón, pulsa CTRL+C para copiarlo. Ve a la pestaña de Gmail y en el recuadro para la firma coloca el cursor del ratón y a continuación pulsa CTRL+V para pegarla.

Automatiza tu firma en Gmail
Por último, puedes hacer que tu firma se añada de forma automática cada vez que envíes o respondas un correo.
Justo debajo del cuadro de firma tienes la opción Valores predeterminados de firma y ahí puedes elegir que se añada automáticamente para correos nuevos y/o para respuestas/reenvíos.
Finalmente, si tienes varias firmas, en el desplegable puedes elegir qué firma utilizar en cada caso.