En este tutorial veremos cómo comparar precios de productos en Excel. Es decir, cómo comparar una característica ligada a un producto. En este caso no podríamos utilizar el mismo método que usamos para comparar dos listas porque los precios u otras características van ligadas a un producto y no tienen por qué ser valores únicos.
Datos para comparar precios
Para realizar este ejercicio necesitas dos listados que deben contener al menos dos columnas cada uno. En nuestro ejemplo tenemos dos listados en los que se muestra en una columna el nombre del producto y en otra el precio. También mostramos la talla y se podría realizar el ejercicio para comparar las tallas disponibles en ambos listados.
Los productos que aparecen en ambos listados son los mismos. Pero los precios de algunos productos han cambiado.
En el ejemplo ambos listados están en la misma hoja para que sea más sencillo visualizar la solución propuesta, pero estos listados podrían estar en hojas diferentes.
Si en tu caso simplemente necesitas comparar una columna con otra y extraer los datos que se repiten en ambas listas, te explicamos el proceso en el tutorial comparar dos listas en Excel.
Comparar precios de productos en Excel
Para realizar la comparación de los dos listados vamos a comenzar añadiendo una columna contigua a la ultima columna de la derecha de uno de los listados. En el ejemplo añadimos la columna en el nuevo listado, pero también se podría realizar con el listado anterior.
Primeramente, vamos a utilizar la función BUSCARV.
En la primera celda de la nueva columna que has creado escribe =BUSCARV
La sintaxis de la función es: BUSCARV(valor_buscado; matriz_tabla; indicador_columnas; rango) donde:
- Valor_buscado es la celda que contiene el nombre del producto en el listado en el que hemos añadido la columna. En el ejemplo la celda A5.
- Matriz_tabla es el rango completo de datos en el que queremos buscar ese valor. En el ejemplo todo el rango de datos del listado anterior. Pulsa F4 para fijar el rango ya que se repetirá en cada una de las celdas donde vas a aplicar la función.
- Indicador_columnas es el número de columna dentro del rango que hemos seleccionado correspondiente al valor que quieres que se arroje en la celda donde has introducido la función. En el ejemplo 3.
- Rango selecciona la opción FALSO para que la coincidencia sea exacta.
Con esta función lo que estás haciendo es buscar cada uno de los productos del listado nuevo en el listado anterior y mostrando el precio correspondiente a ese producto en el listado anterior.
La función quedaría así: =BUSCARV(A5;$G$5:$I$44;3;FALSO)
En la celda se mostrará el precio del producto en el listado anterior.
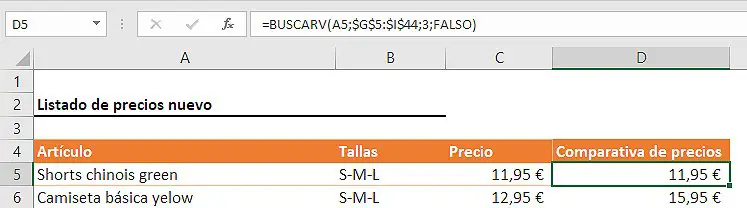
Haz doble clic en la esquina inferior derecha de la celda para copiar la función al resto de celdas de la columna.
Mostrar precios solo cuando hayan cambiado
Con la función BUSCARV puedes comparar uno los precios de ambos listados. Pero queremos que se muestre el precio en la columna solo cuando haya cambiado y en caso de que sea el mismo se mostrará el texto No cambia.
Para conseguir esto vamos a utilizar la función SI.
En la primera celda de la columna, coloca el puntero del ratón entre el símbolo = y la función BUSCARV y escribe SI(
La sintaxis de la función SI es =SI(prueba_lógica; valor_si_verdadero; valor_si_falso) donde:
- Prueba_lógica comprobarás si el resultado de la función BUSCARV que habías introducido es igual al precio en ese listado. Por lo que a continuación de la función BUSCARV escribe = y selecciona la celda que contiene el precio en ese listado. En el ejemplo =SI(BUSCARV(A5;$G$5:$I$44;3;FALSO)=C5
- Valor_si_verdadero cuando esa condición que has introducido se cumpla. Es decir cuando los valores sean iguales quieres que se muestre un texto. Escribe entrecomillado el texto. Por ejemplo “No cambia”.
- Valor_si_falso cuando la condición no se cumpla quieres que se muestre el precio del producto en el otro listado por lo que debes introducir de nuevo la función BUSCARV cuya sintaxis es igual, por lo que puedes copiarla y pegarla directamente.
La función quedaría así:
=SI(BUSCARV(A5;$G$5:$I$44;3;FALSO)=C5;»No cambia»;BUSCARV(A5;$G$5:$I$44;3;FALSO))
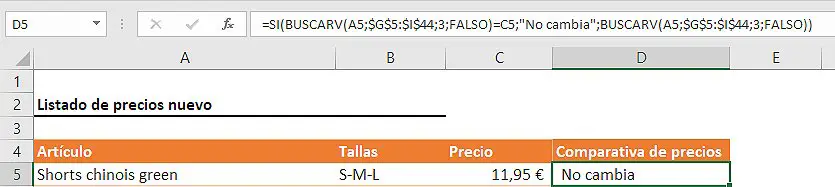
Con esta función se busca el precio del cada producto en el otro listado y se comprueba si coincide con el del listado nuevo. Si es el mismo precio se muestra el texto no cambia y si es distinto se muestra el precio del listado anterior.
Resaltar los precios que cambian
Por último, para que nuestra tabla sea mucho más visual vamos a introducir un formato condicional que resalte solo aquellas filas en las que cambia el precio del producto. Aprende más sobre el formato condicional en el tutorial cambiar el color de las filas según valor.
Selecciona todo el rango de datos donde has insertado la columna que compara los precios. Puedes seleccionar la primera fila y pulsar CTRL + SHIFT + ⬇ y Excel seleccionará todo el rango.
En la pestaña de Inicio despliega en Formato condicional y elige Nueva regla.
En la ventana que se abre, en tipo de regla selecciona la última opción Utilice una fórmula que determine las celdas para aplicar formato.
Para aplicar el formato solo a las filas que contienen un precio utilizarás la función ESNUMERO que devuelve el valor verdadero cuando la celda contiene un valor numérico.
Introduce la siguiente función =ESNUMERO($D5)
A continuación, clica en Formato y aplica el un color de relleno. Una vez hecho, Acepta los cambios y vuelve a tu hoja de Excel.
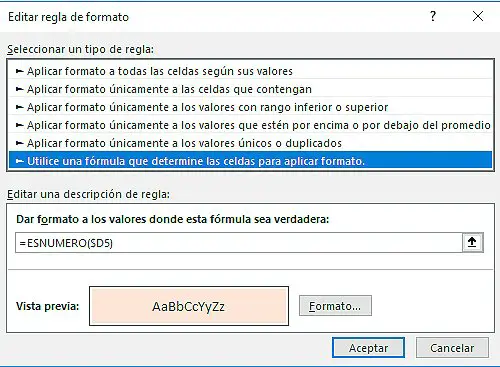
Si has realizado los pasos correctamente verás que únicamente se resaltan las filas que contienen los precios anteriores.
Plantilla del ejercicio
Esta plantilla es un recurso creado por Saber Programas y su uso está sujeto a derecho de autor y propiedad intelectual.
Ayúdanos a seguir creando contenido gratuito con una donación



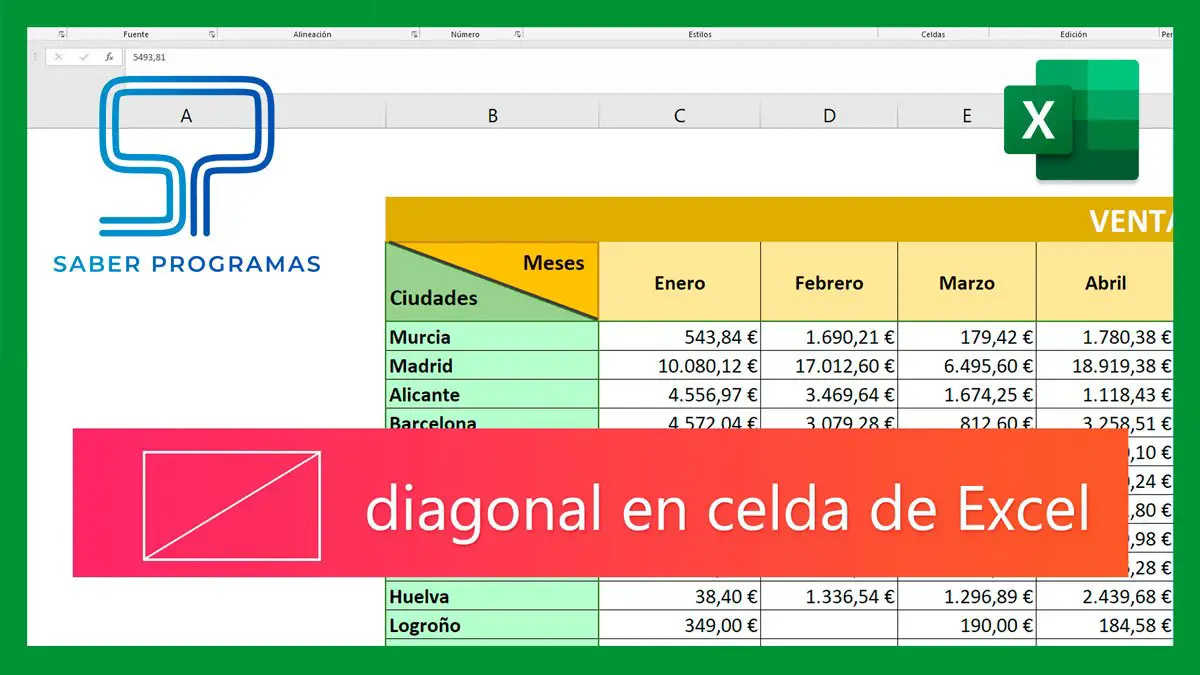

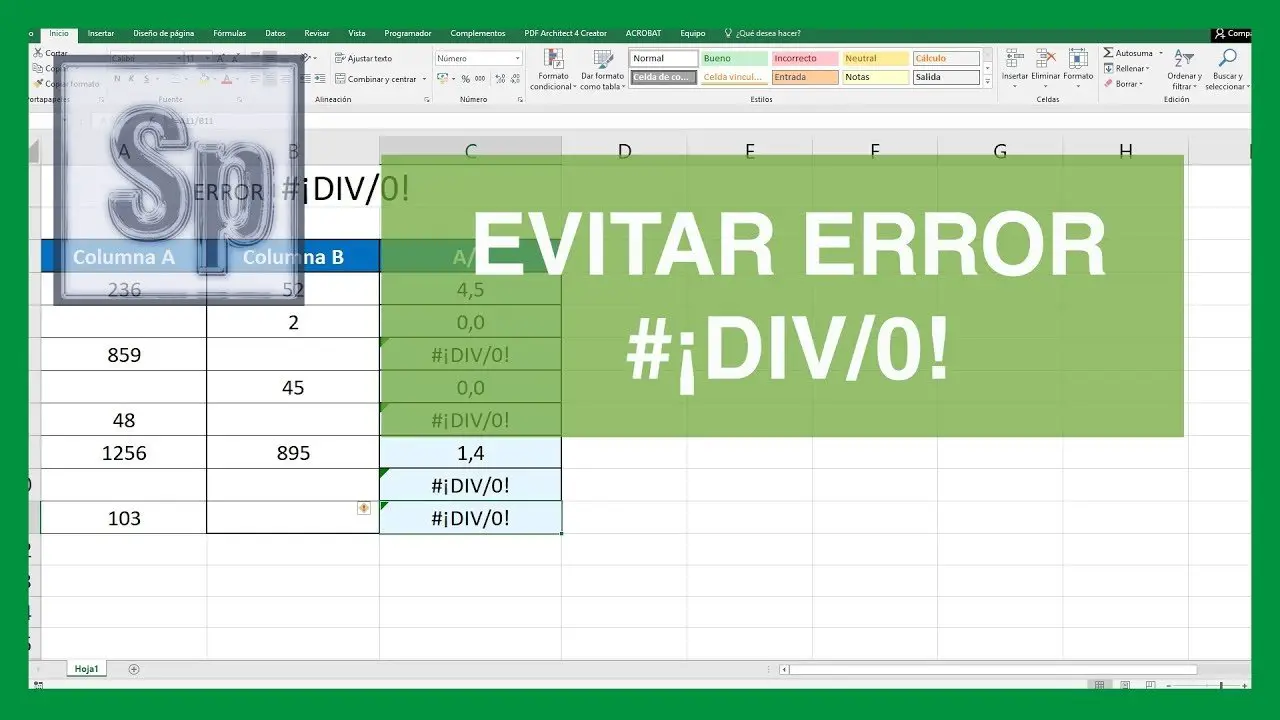
Excelente aporte.. me gusto y me sirvio muchisimo… EN mi caso me llegan listas de precios mensuales de cada proveedor y aparte de cambiar los precios a veces en las nuevas listas aparecen productos nuevos… seria interesante que aparte de resaltar los precios que cambiaron tambien se resaltaran los productos nuevos que no existian en la lista del mes pasado.
Y que tambien el estilo del resaltado cambiase si el nuevo precio es superior o inferior al anterior…