Si alguna vez has necesitado realizar una misma operación como desplazar, girar, etc. con un grupo de elementos en Autocad y te has eternizado realizando la operación este post te interesa. Vamos a ver cómo utilizar los Grupos en Autocad, una herramienta que nos permite agrupar elementos ya sean líneas, bloques, etc. de capas diferentes o iguales para poder trabajar con ellos conjuntamente cada vez que lo necesites.
¿Qué son los grupos en Autocad?
Se trata de una herramienta que nos permite combinar varios objetos de Autocad para manipularlos como una unidad.
En principio te puede parecer que tiene la misma funcionalidad que los bloques de Autocad, pero su funcionamiento y funcionalidades son diferentes.
Los grupos se crean de forma rápida y sencilla, no es necesario que les adjudiques un nombre si no quieres. En el caso de grupos temporales que vas a utilizar puntualmente es la mejor opción.
Puedes crear grupos con objetos de diferentes capas y seguirán perteneciendo cada uno a su capa. Los grupos de Autocad no tienen capa.
Aunque un elemento pertenezca a un grupo puedes manipularlo individualmente en cualquier momento, sin necesidad de eliminarlo del grupo.
Un mismo objeto puede pertenecer a varios grupos.
En cualquier momento puedes añadir o eliminar objetos del grupo de forma sencilla.
Cómo crear grupos en Autocad
El proceso de creación de grupos es sencillo:
- En la pestaña Inicio, ve al grupo de herramientas Grupo y selecciona la opción GRUPO.
- Selecciona los objetos que quieres incluir en elgrupo clicando sobre ellos.
- Clicando en la barra de comandos sobre nombre ydescripción puedes asignar esta información a tu grupo. Este paso es opcional.

*Nota: no se pueden incluir espacios en losnombres de grupo. En su lugar puedes utilizar barra baja o barra media.
- Pulsa ENTER para finalizar la creación del grupo.
Una vez creado el grupo si clicas sobre cualquier objeto que lo compone visualizarás un recuadro que delimita todos los objetos de componen el grupo.
Ahora ya puedes realizar acciones que afecten a todo el grupo, como por ejemplo desplazar, girar, rotar, escalar, etc.
Añadir o eliminar elementos de un grupo
Esta es una de las funcionalidades de los grupos que lo diferencia de los bloques. En el caso de los grupos en cualquier momento puedes añadir o eliminar elementos de un grupo fácilmente.
- En las herramientas de grupo selecciona la opción Editar grupo.
- Selecciona el grupo que quieres editar.
- Selecciona cualquiera de las tres opciones disponibles: Añadir objetos, Eliminar objetos o renombrar.
- Si eliges Añadir objetos o eliminar objetos, solo tienes que seleccionar el objeto/s
- Pulsa ENTER para aceptar los cambios.
Modificar un solo objeto dentro del grupo
Cuando lo necesites puedes realizar acciones sobre uno de los objetos que componen el grupo sin modificar el resto.
Para ello solo tienes que desactivar la opción Selección de grupos ACT/DES dentro de las herramientas de Grupo.
Cuando esta opción está desactivada al clicar sobre un objeto que pertenece a un grupo solo se seleccionará el objeto.
Si por el contrario, la opción está activada al clicar sobre un objeto que pertenece a un grupo se seleccionará todo el grupo.
Eliminar grupos en Autocad
Al igual que crearlos es sencillo, eliminar un grupo de Autocad también lo es.
- Ve al grupo de herramientas de Grupo y selecciona la opción Desagrupar.
- Selecciona el grupo que quieres desagrupar y pulsa ENTER.
También puedes seleccionar primero el grupo y después clicar sobre Desagrupar.
Administrador de grupos de Autocad
Dentro de las opciones de grupos despliega en la zona inferior donde pone Grupos y selecciona la opción Administrador de Grupos.
Se abrirá una ventana donde aparece un listado con todos los grupos creados en ese dibujo. Dentro de esta ventana encontrarás múltiples opciones que te permiten:
- Añadir o modificar los nombres y descripciones de los grupos.
- Crear nuevos grupos.
- Reordenar los grupos.
- Añadir y eliminar objetos.
- Hacer que un grupo sea seleccionable o no.
- Etc.
Como has visto el uso de los grupos en Autocad tiene multitud de posibilidades y estamos seguros de que encontrarás muchas formas de hacer tu trabajo en Autocad mucho más llevadero gracias a esta herramienta.


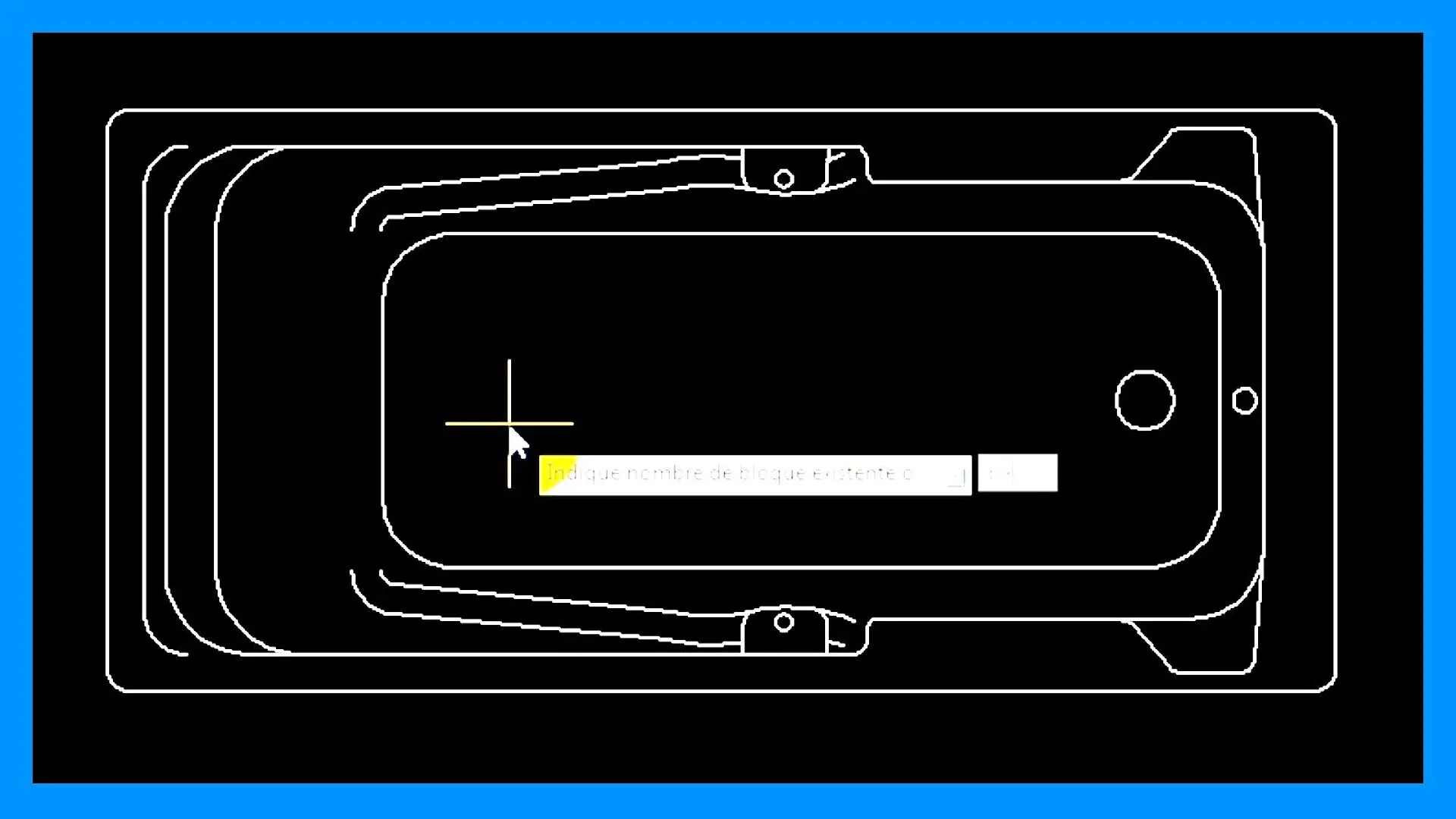

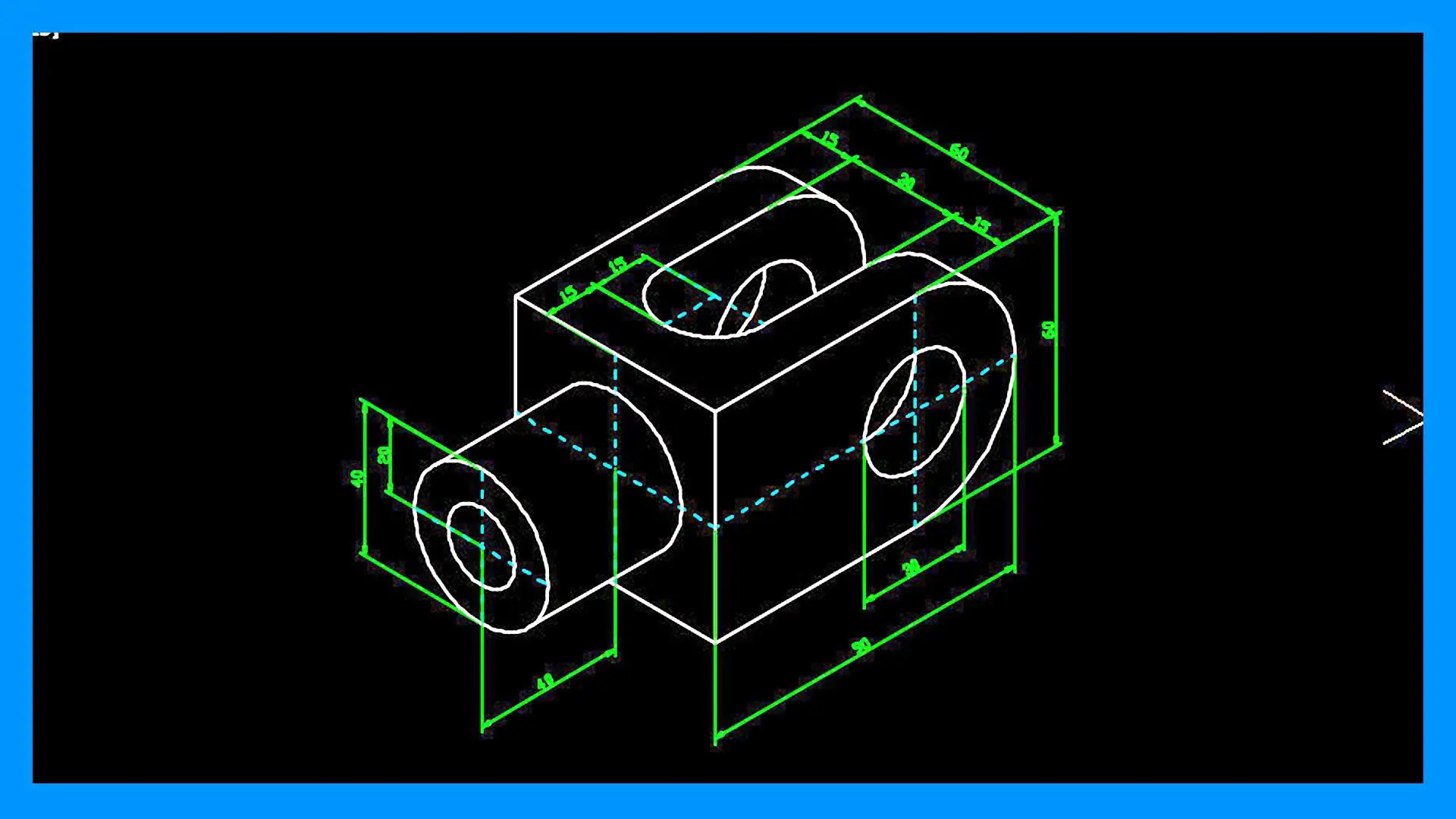
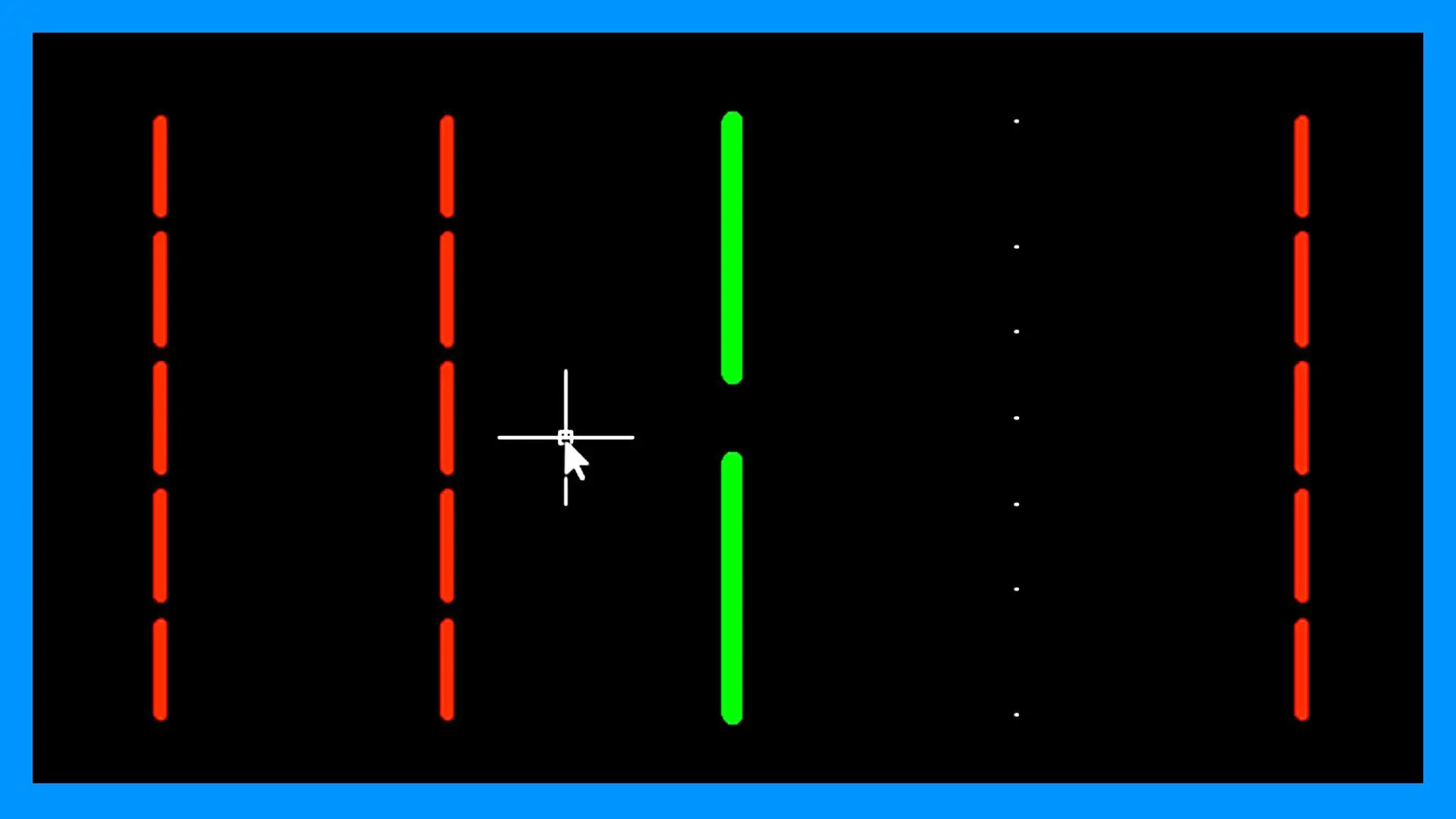
Me ha gustado la sencillez y claridad para explicar el tema. Saludos