Google Forms es una aplicación gratuita de Google que te permite crear encuestas online con multitud de opciones. Con los formularios de Google recopilarás las respuestas de forma automática y ordenada en tiempo real.
Acceder a Google Forms
La aplicación Google Forms es una herramienta gratuita de Google dentro de Google Drive, para acceder a ella escribe en el buscador Google Forms y selecciona la primera opción que te aparece en los resultados de búsqueda. En la opción Personal, clica en el botón Ir a formularios de Google.
También puedes acceder desde tu Google Drive. Clicando en Nuevo, ver más opciones, Formularios de Google.
En ambos casos accedes a la página inicial de los formularios de Google.
Interfaz de los formularios de Google
En la imagen siguiente puedes ver la página principal de Google Forms.
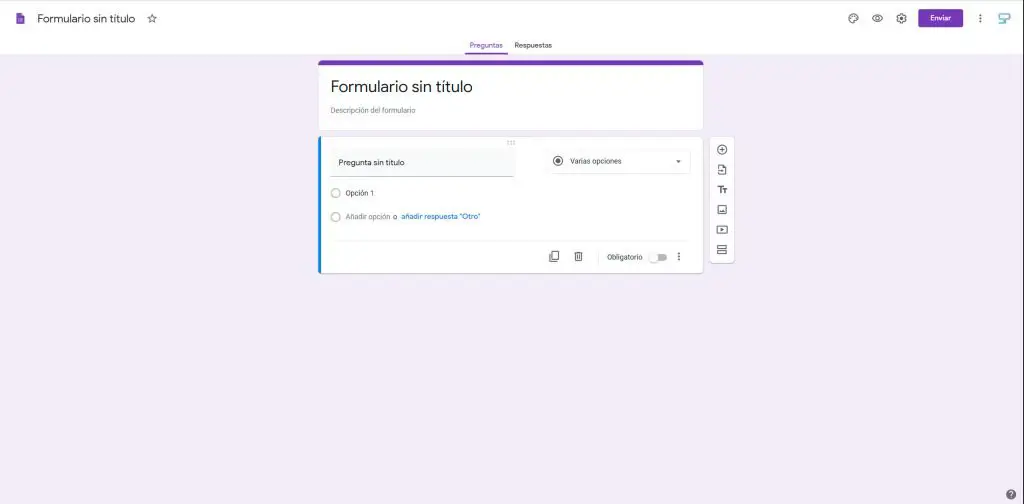
No encontrarás un botón de Guardar porque en Google Forms los cambios se guardan automáticamente en Drive.
En la esquina superior izquierda donde dice Formulario sin título es donde puedes modificar el nombre de tu formulario.
Las preguntas y respuestas están situadas en la parte central.
En la esquina superior derecha encontrarás tres iconos:
- El icono con una paleta de pintura te da acceso a las opciones de personalización del tema. Es decir, en esta opción es donde puedes cambiar los colores, la fuente, establecer una imagen para la cabecera, etc.
- El siguiente icono de un ojo es la Vista previa, que te permite ver como está quedando el formulario.
- Por último, un icono de engranaje donde puedes modificar la configuración que veremos al final del post.
Añadir preguntas en Google Forms
Las preguntas se añaden en la zona central de la página. Por defecto la primera pregunta ya aparece y en la parte derecha verás un menú flotante vertical desde donde puedes añadir más preguntas, secciones, etc.
Para añadir o modificar una pregunta solo tienes que clicar sobre el recuadro de pregunta y escribir el título, es decir la pregunta en sí, en la parte izquierda. En función de lo que escribas el formulario de Google selecciona el tipo de respuesta que considera más adecuado.
Clicando sobre el desplegable de respuestas de la zona derecha puedes cambiar el tipo de respuesta.
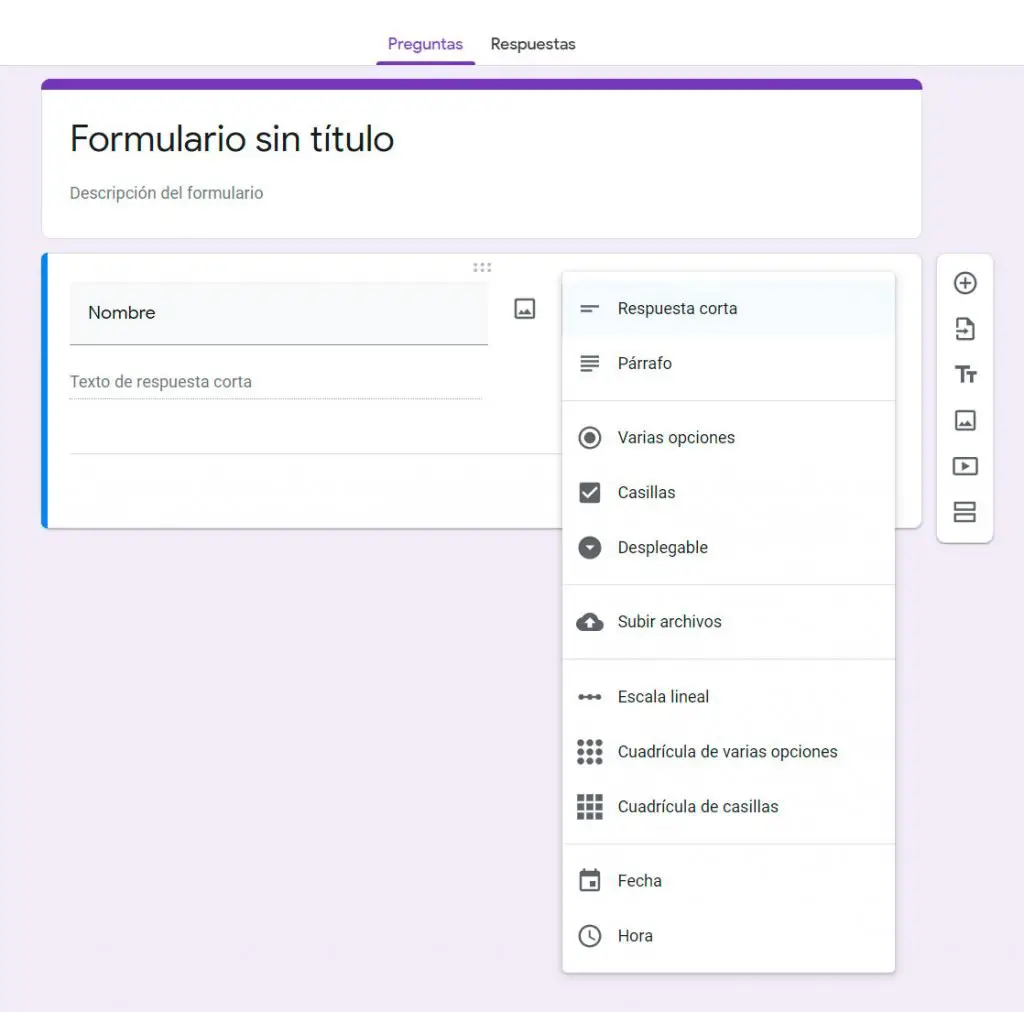
En la parte inferior del recuadro de cada pregunta tienes 3 opciones:
- Duplicar pregunta.
- Borrar pregunta.
- Marcar pregunta como obligatoria.
Tipos de respuestas en Google Forms
Vamos a repasar todos los tipos de repuestas que puedes usar en Google Forms.
Respuesta corta.
Se añade una línea para que la persona que responde al formulario pueda escribir su respuesta.
Párrafo.
El usuario puede escribir su respuesta, pero en este caso puede escribir varias líneas.
Varias opciones.
En este caso debes introducir las opciones entre las que puede elegir la persona que responde. El usuario solo podrá seleccionar una de las opciones.
Casillas.
Esta opción es similar a varias opciones, pero en este caso el usuario puede seleccionar varias casillas de una misma pregunta.
Desplegable.
En este caso debes escribir las opciones que mostrará el desplegable. Se comporta igual que la respuesta de varias opciones pero en este caso se visualiza en forma de desplegable.
Subir archivos.
Con esta opción pides al usuario que suba un archivo. Los archivos se subirán a la unidad de Google Drive del propietario del formulario. Los encuestados deberán iniciar sesión en Google si se añaden preguntas de subida de archivos a un formulario.
Puedes limitar el tipo de archivos que pueden subir los usuarios, el número de archivos y el tamaño máximo.
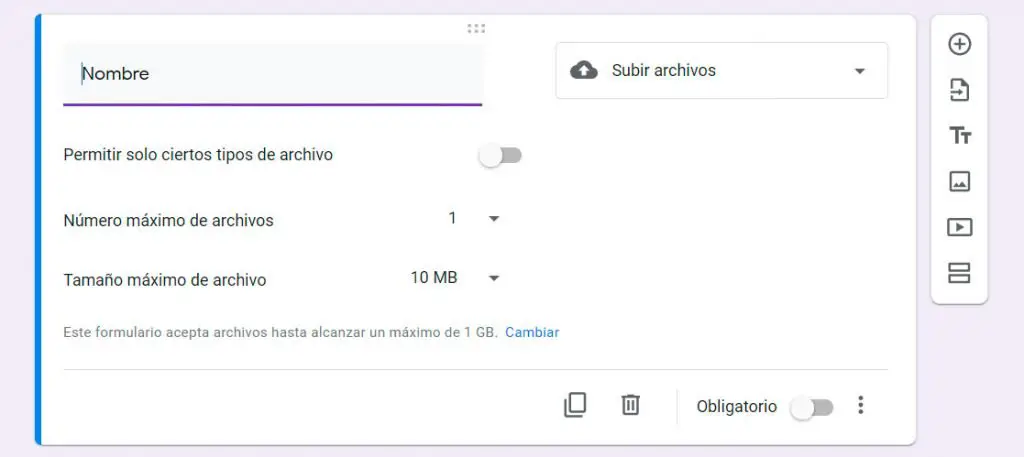
Escala lineal.
Inserta una escala lineal, esta opción se usa con frecuencia en las valoraciones. Puedes establecer la escala entre el 0 y el 10. También puedes indicar qué significa el valor más bajo y el más alto para ayudar al usuario a responder correctamente.
Cuadrícula de varias opciones
Es similar a la opción varias opciones pero en forma de cuadrícula. En las filas debes escribir los ítems y en la zona de columnas las opciones entre las que puede elegir el usuario. Estas opciones son las mismas para cada uno de los ítems. En la imagen siguiente puedes ver un ejemplo. El usuario solo puede elegir una opción por fila.
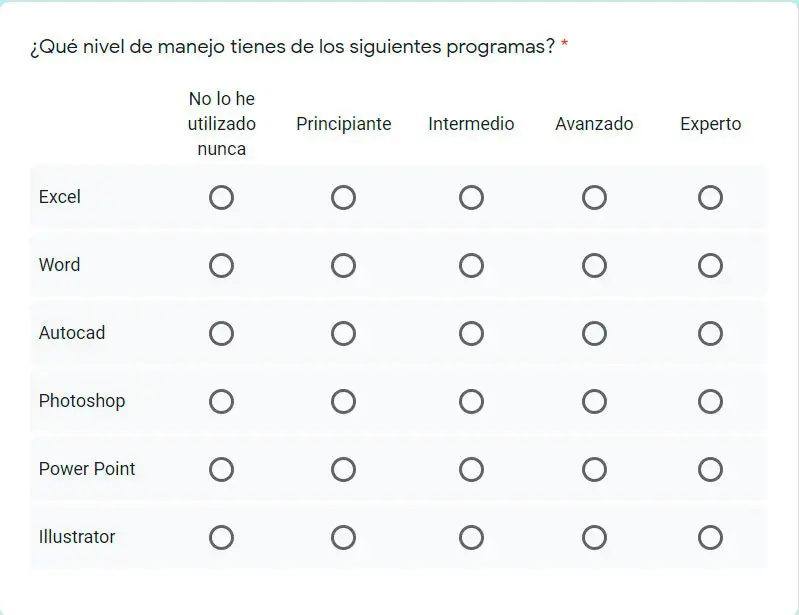
Cuadrícula de casillas
Tiene la misma estructura que la cuadrícula de varias opciones, pero en este caso el usuario puede seleccionar varias casillas por fila.
Fecha
Este tipo de respuesta incluye un calendario en el que el usuario puede seleccionar la fecha requerida.
Hora
Muestra en la respuesta un campo de hora.
Dividir formulario en secciones
Puedes utilizar esta opción cuando tu formulario conste de partes diferenciadas. Cada una de las secciones aparecerá en una página del formulario.
Para añadir una sección, coloca el cursor en la última pregunta de la primera sección y en el menú flotante de la derecha selecciona la última opción Añadir Sección.
Aparecerá una etiqueta en la primera pregunta de cada una de las secciones indicando la sección correspondiente. Puedes establecer un nombre para la sección y añadir una descripción.
En la esquina derecha del título de la sección encontrarás varias opciones para la sección; duplicar sección, mover sección, eliminar sección y combinar con la anterior.
Opciones de configuración de Google Forms
En el icono del engranaje de la esquina superior derecha es donde debes establecer las opciones de configuración que consta de 3 pestañas; general, presentación y cuestionarios.
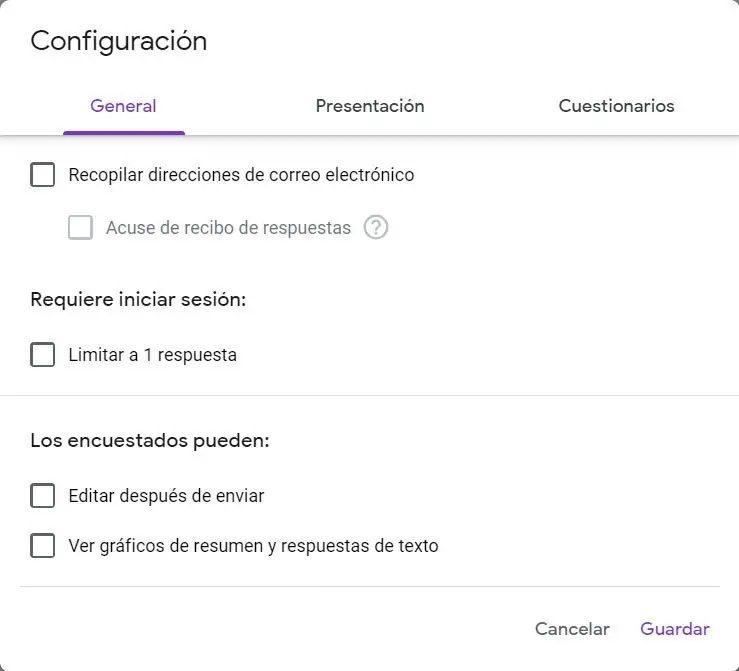
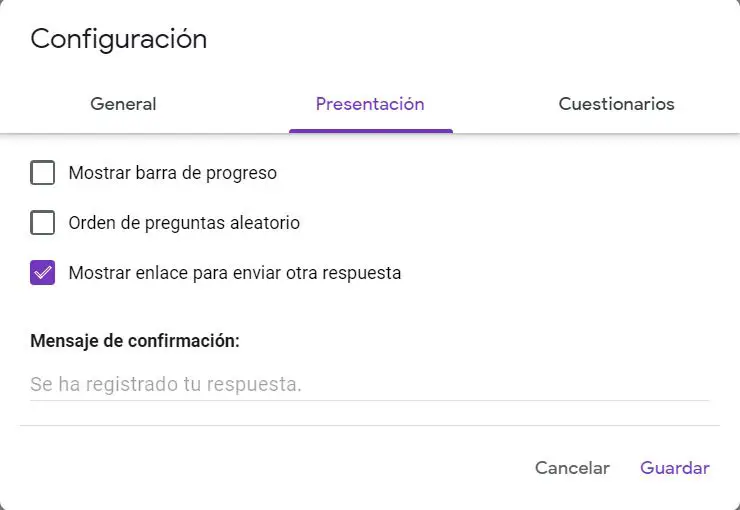
Enviar el formulario
Para enviar el formulario solo tienes que clicar en el botón de Enviar de la esquina superior derecha.
Puedes enviar por correo electrónico, otra opción es obtener un enlace y compartirlo. Por último, puedes obtener el código html para incrustarlo en una web.
Quien tenga acceso al formulario podrá rellenar y obtendrás las respuestas de forma automática.
Sin duda los formularios de Google son una opción ideal si necesitas crear encuestas rápidamente y de forma sencilla.




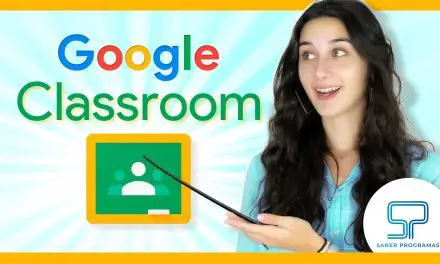

ME PARECE MUY ÚTIL EL MÉTODO DE ENSEÑANZA. LE AGRADEZCO POR QUE ME ESTA AYUDANDO PARA PODER INSTRUIRME PARA CONSEGUIR TRABAJO. ES DE GRAN VALOR TODO ESTO. TIENE UNA VOZ MUY AGRADABLE, ME GUSTA COMO ENSEÑA. (SOY DE POSADAS, MISIONES, ARGENTINA)