Filmora 11 es un potente editor de vídeo fácil de usar. Posee una amplia galería de recursos, tanto gratuitos como de pago, que podrás utilizar para crear tus proyectos y dar un toque profesional a tus vídeos.
Crear nuevo proyecto en Filmora 11
Una vez abierto el programa, Filmora te permite crear un nuevo proyecto desde cero, utilizar plantillas preestablecidas con efectos y textos que puedes adaptar a tus vídeos, o hacer una grabación de pantalla del ordenador entre otros.
Para crear un nuevo proyecto, simplemente ve al menú Crear Proyecto, selecciona la relación de aspecto que quieras utilizar para tu vídeo y pulsa en Nuevo proyecto. El programa ofrece hasta siete tamaños de vídeo diferente.
Por otra parte, Filmora 11 tiene una nueva funcionalidad que te permitirá utilizar plantillas para crear tu propio vídeo. Cuenta con una galería de más de 115 plantillas, organizadas por categorías, con las que podrás crear un vídeo de forma casi automática en cuestión de minutos. Para ello, ve al menú Modo instantáneo y selecciona la plantilla que quieras utilizar. Pulsa sobre “Usar esta plantilla” e importa los vídeos que quieras utilizar con esa plantilla.
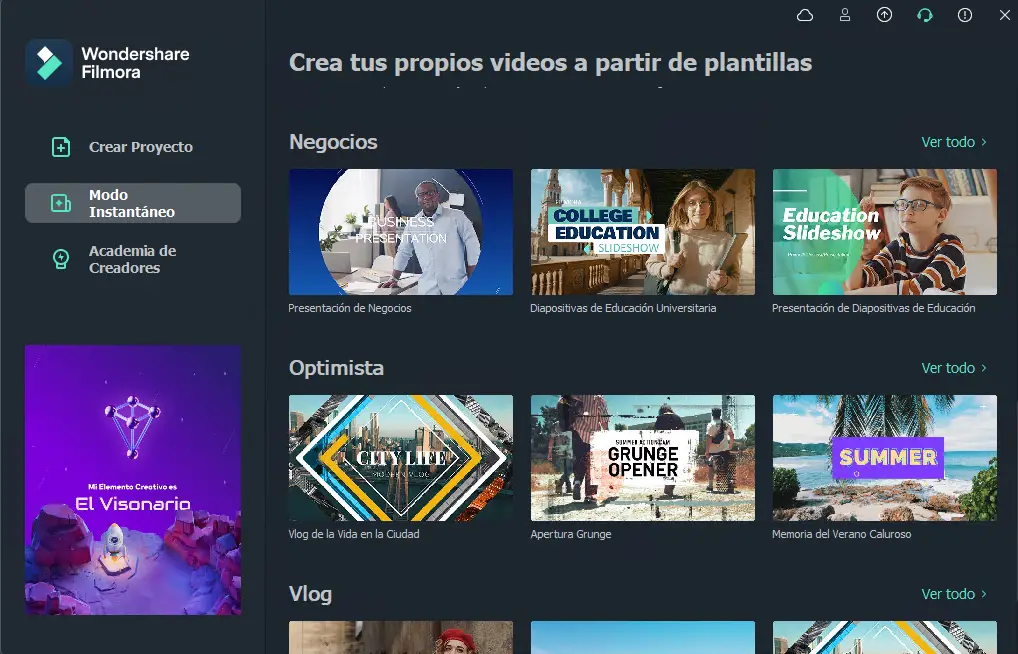
Interfaz de Filmora 11
Al crear un proyecto, la interfaz del programa se divide en tres apartados. En la parte superior derecha se puede ver el vídeo final que se está creando, y a su izquierda se encontrarán los diferentes menús y herramientas del programa. Por último, en la parte inferior se encuentra la línea de tiempo donde se irán añadiendo los diferentes elementos que compondrán el vídeo. Además, por encima de la línea de tiempo aparecerán diferentes herramientas de edición en función del tipo de elemento que esté seleccionado en ella.

Menús y herramientas de Filmora
Una vez creado un proyecto, Filmora dispone de diferentes menús y herramientas que permiten editar los clips de vídeo, así como añadir efectos y diferentes elementos a la composición.
Añadir clips al proyecto
Filmora permite importar tus propios medios a la composición, o utilizar recursos de las diferentes páginas de stock de vídeo e imagen gratuitos como Pexels, Pixabay o Unplash. Todos estos vídeos de stock se encuentran en el menú Stock de Medios, sin embargo, en el menú Medios también encontrarás diferentes vídeos de muestra y plantillas que podrás descargar y utilizar en tus proyectos.
Para utilizar las Plantillas Preestablecidas, simplemente selecciona la que más te guste, colócala en la línea de tiempo, y arrastra tus vídeos sobre los vídeos de la plantilla para sustituirlos.
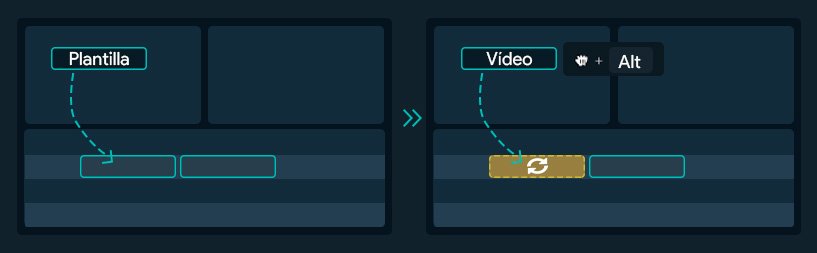
Además, en el menú de Elementos encontrarás una amplia variedad de elementos como flechas, iconos y emojis que puedes añadir a la composición.
Asimismo, todos estos elementos se podrán editar, una vez estén colocados en la línea de tiempo, haciendo doble clic sobre ellos. De tal forma que, se abrirá un nuevo menú en la parte superior con diferentes propiedades y características editables.
Cambiar la velocidad del vídeo
Adicionalmente, Filmora ofrece la posibilidad de cambiar la velocidad de los vídeos de forma sencilla. Simplemente selecciona el clip que quieras editar y, haciendo clic derecho sobre él, podrás elegir entre cambiar la velocidad a todo el vídeo de forma constante o crear rampas de velocidad.
Esta última opción te permitirá variar la velocidad de tu vídeo para crear efectos cinematográficos únicos. Filmora tiene hasta seis plantillas con efectos de velocidad, sin embargo, también podrás crear tu propio efecto personalizado de cambio de velocidad.
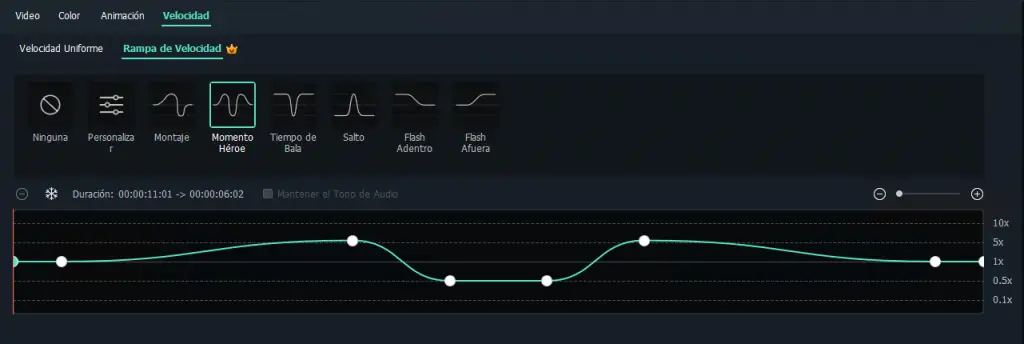
Añadir música en Filmora 11
En el menú de Audio, se encuentran los diferentes efectos de sonido y canciones que puedes añadir en Filmora. Pero, al igual que con los vídeos, también puedes importar tus propios audios al proyecto.
Además, también puedes hacer una grabación de audio sobre el vídeo que estás creando. Para ello, pulsa sobre el icono de un micrófono que se encuentra a la derecha de la pantalla, por encima de la línea de tiempo.
Por otro lado, puedes editar los audios una vez estén añadidos a la composición. Para ello, en la línea de tiempo, haz doble clic sobre el audio que quieres editar. A continuación, se abrirá en la parte superior de la pantalla, un menú de audio donde podrás añadir fundido de entrada y salida, así como aplicar diferentes efectos de audio.
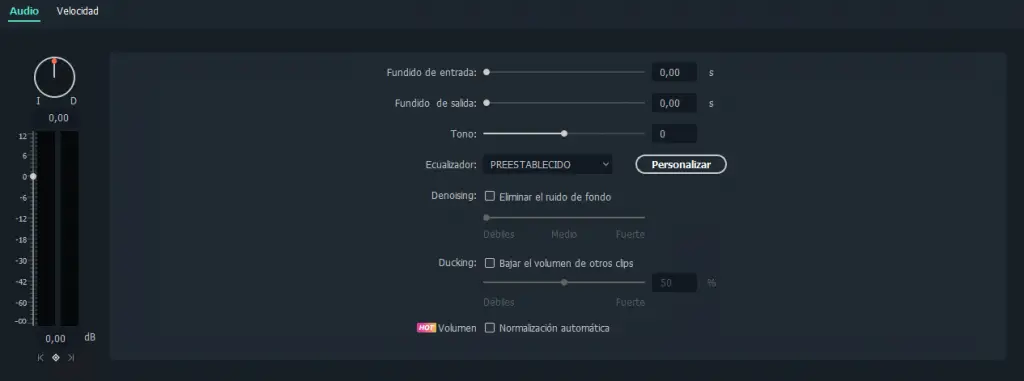
Auto sincronización de Audio
Filmora ofrece una nueva funcionalidad, la Auto sincronización de Audio, que puede hacer coincidir el metraje (vídeos y fotos) con una música de forma automática. El programa analiza puntos de ritmo para agregar efectos de vídeo, e identifica rápidamente las partes malas del metraje, como oscuridad o sobreexposición, y las elimina automáticamente para obtener rápidamente un vídeo que coincida bien con la música.
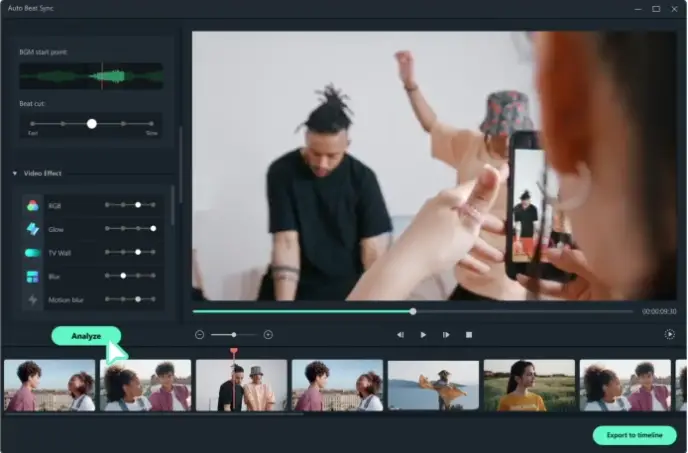
Añadir textos
Al igual que la biblioteca de audio, Filmora ofrece una amplia variedad de títulos y textos animados que puedes utilizar para tus proyectos. Todos ellos se encuentran en el menú de Títulos, y están organizados en diferentes categorías para facilitar su búsqueda.
Una vez añadido el título a la composición, podrás editarlo haciendo doble clic sobre el elemento de texto en la línea de tiempo. Además, para personalizar cada texto de forma individual, puedes seleccionarlo en el visor del vídeo y editarlo en la pestaña de edición que aparece al hacer doble clic sobre el texto.
Efectos y transiciones
Por otra parte, Filmora permite añadir efectos y transiciones entre los clips para dar un mayor dinamismo al vídeo final. En el menú de Transiciones, se encuentran, agrupadas en categorías, las diferentes transiciones de vídeo que puedes aplicar a los clips. Para añadir una, simplemente arrástrala hasta la línea de tiempo y colócala sobre los clips que quieras que tengan la transición. Además, haciendo doble clic sobre la misma, puedes editar tanto su duración, como su posición dentro de los clips de vídeo.
Del mismo modo, en el menú de Efectos se encuentran todos los efectos de Filmora agrupados por categorías. Estos efectos, tendrán que ir colocados en una pista que se encuentre por encima de aquellos clips a los que quieras aplicar el efecto.
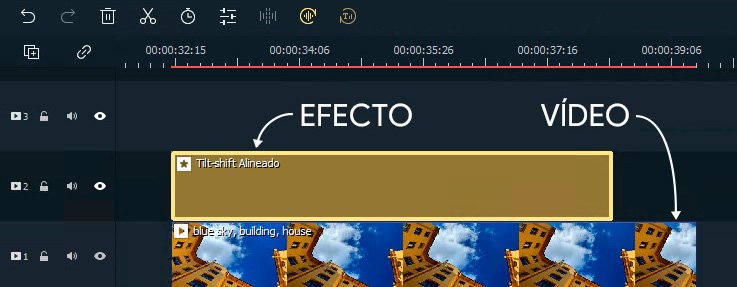
Por último, en el menú Pantalla Dividida podrás aplicar diferentes efectos de collage con varios vídeos a la vez.
Guardar y exportar en Filmora 11
Además, será conveniente guardar el proyecto de vez en cuando para no perder los cambios que se realizan, y poder seguir editándolo en cualquier momento. Para ello, pulsa sobre el icono del disco que se encuentra en la parte superior derecha de la pantalla o, en el menú de Archivo, selecciona Guardar Proyecto.
Finalmente, para exportar el vídeo final al ordenador, simplemente pulsa sobre el botón de Exportar que aparece en la parte superior central de la pantalla o, en el menú Exportar, selecciona la opción de exportación que mejor te convenga.






No indicais qué cuesta el Filmora 11, ¿o es gratis?