Combinar correspondencia en Word es imprescindible cuando quieres crear varios documentos en los que solo tienes que cambiar algunos datos, como pueden ser, nombres y apellidos, documentos de identificación etc. Imagina que tienes una plantilla de contrato de confidencialidad y debes rellenarla con los datos de todos tus trabajadores ¿Vas a rellenar uno a uno cada contrato con los datos correspondientes? Hay una forma mucho más rápida y sencilla.
Crea tu plantilla en Word
En primer lugar, debes crear tu plantilla en Word. Puede ser un contrato, una carta personalizada o, como en el ejemplo, un documento informando de las notas de los alumnos.
En el ejemplo hemos colocado en mayúsculas el texto que queremos sustituir a partir de la tabla de Excel. Incluso puedes simplemente obviarlos, veremos que se pueden insertar campos en la posición del cursor del ratón.
La tabla de Excel
También necesitas una tabla en Excel que contenga todos los campos que necesitas rellenar. Organiza los campos en columnas y crea encabezados para que sea más sencillo identificar e tipo de datos que contiene cada columna.
Combinar tabla de Excel con Word
Para combinar los campos que deben mostrarse ve a la pestaña Correspondencia y haz clic en Iniciar combinación de correspondencia. Elige el tipo de archivo en el que estás trabajando.
En el ejemplo seleccionamos Documento normal de Word.
Seguidamente, debes seleccionar la tabla donde tienes los datos. Clica en el botón Seleccionar destinatarios. Si no tienes la lista creada puedes usar la opción Escribir una nueva lista, en caso contrario, elegimos la opción Usar una lista existente.
Selecciona el archivo de Excel en tu equipo. Para evitar errores futuros, una buena opción es ubicar en una misma carpeta el archivo de Excel y el documento de Word.
Se abrirá una ventana, si tu archivo tiene varias hojas, debes seleccionar la hoja donde se encuentran los datos. Observa que en la parte inferior de la ventana aparece la opción “La primera fila de datos contiene encabezados de columna”. Revisa que esté habilitada si tus datos tienen encabezados. Haz clic en Aceptar.
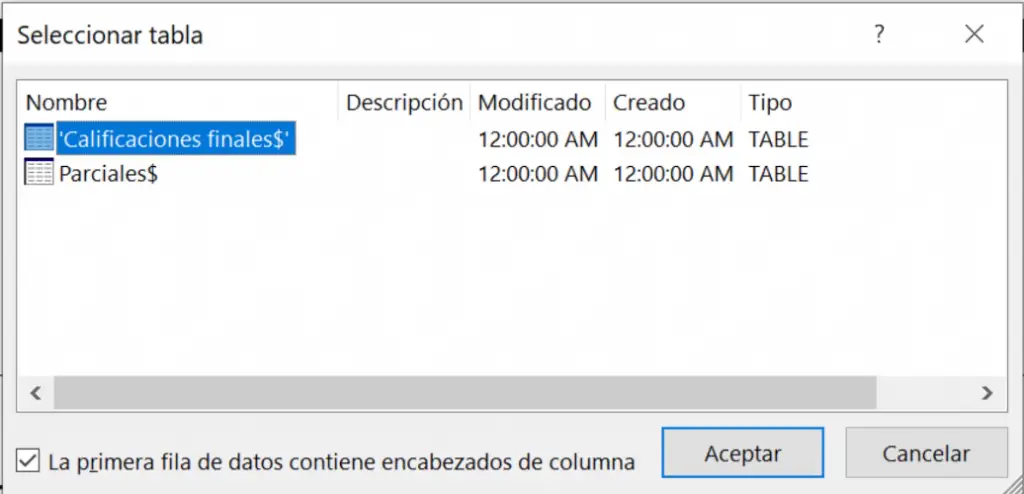
Combinar correspondencia en Word
Una vez que ya has establecido el vínculo entre tu documento de Word y el archivo de Excel se activarán el resto de las opciones de la barra de correspondencia.
Si has introducido un texto genérico que debe sustituirse por los campos selecciónalo con el ratón y en la pestaña correspondencia despliega la opción Insertar campo combinado y selecciona el campo que se debe insertar en esa posición.
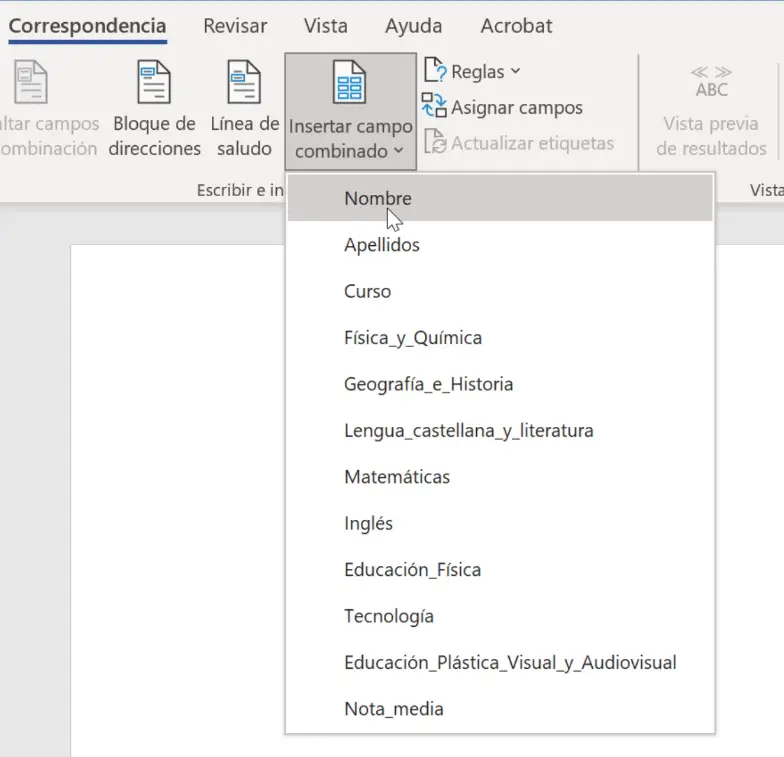
Como puedes ver, los campos se identifican por su encabezado. En la posición se colocará el nombre del encabezado entre comillas tipográficas, lo que indica que eso es un campo dinámico.
Si no has insertado un texto de ejemplo, también puedes simplemente colocar el cursor en la posición donde quieres que se inserte el campo y seleccionar el campo que quieres insertar.
Realiza esta operación en todos los campos dinámicos de tu documento de Word.
Previsualizar las plantillas generadas
Una vez que hayas asignado todos los campos puedes previsualizar los documentos que se generarán clicando en el botón Vista previa de resultados.
Ordenar y filtrar los documentos generados
Una vez obtenidos los documentos con los campos personalizados puedes filtrarlos estableciendo una o varias condiciones.
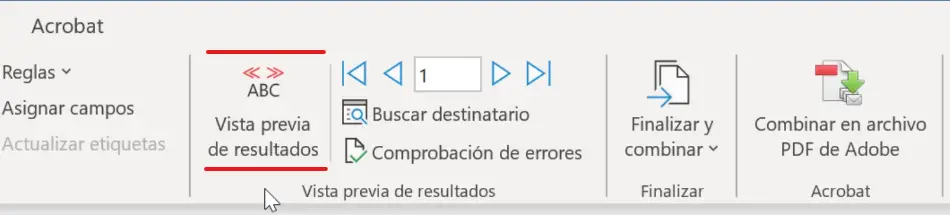
En la pestaña de correspondencia selecciona la opción Editar lista de destinatarios. En la parte superior aparecen todos los registros. Utiliza las casillas para agregar o quitar destinatarios de la combinación.
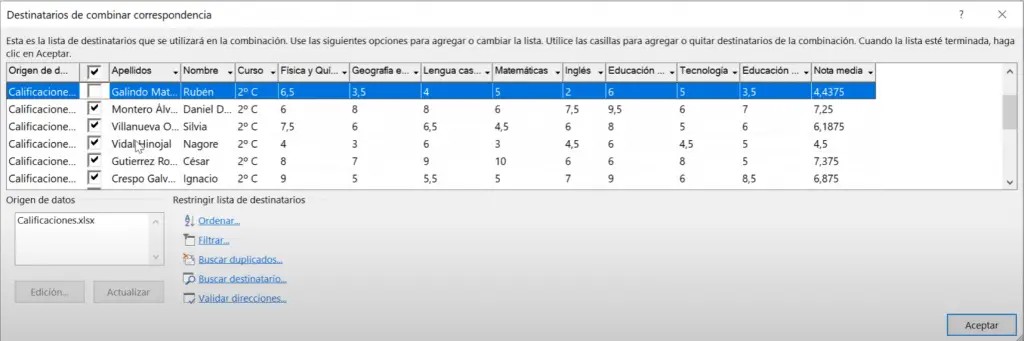
También puedes filtrar con reglas los destinatarios. Para ello, clica en la opción Filtrar del listado inferior.
Se abrirá una nueva ventana. Esta ventana tiene dos pestañas, en una puedes ordenar los destinatarios, puedes elegir el campo que quieres usar para ordenar.
La otra opción permite aplicar reglas para filtrar los resultados. Elige el campo que quieres usar para filtrar, seguidamente escoge el tipo de comparación, y por último, selecciona el valor con el que quieres comparar.
Finalizar y combinar correspondencia
Una vez establecidos los filtros necesarios puedes proceder a finalizar para generar documentos, enviarlos por email, etc.
Clica en el botón Finalizar y Combinar y elige una de las siguientes opciones:
- Enviar mensajes de correo electrónico. Esta opción te permite enviar automáticamente el documento en un correo electrónico. Si tu tabla tiene un campo para los emails, solo tienes que seleccionarlo y establecer el asunto y el formato de envío.
- Imprimir los documentos.
- Editar documentos individuales. En este caso se creará un nuevo archivo de Word con todos los documentos generados.
En resumen, la herramienta combinar correspondencia en Word te puede ayudar en la creación de documentos a partir de una plantilla. No tendrás que volver a rellenar los datos manualmente.

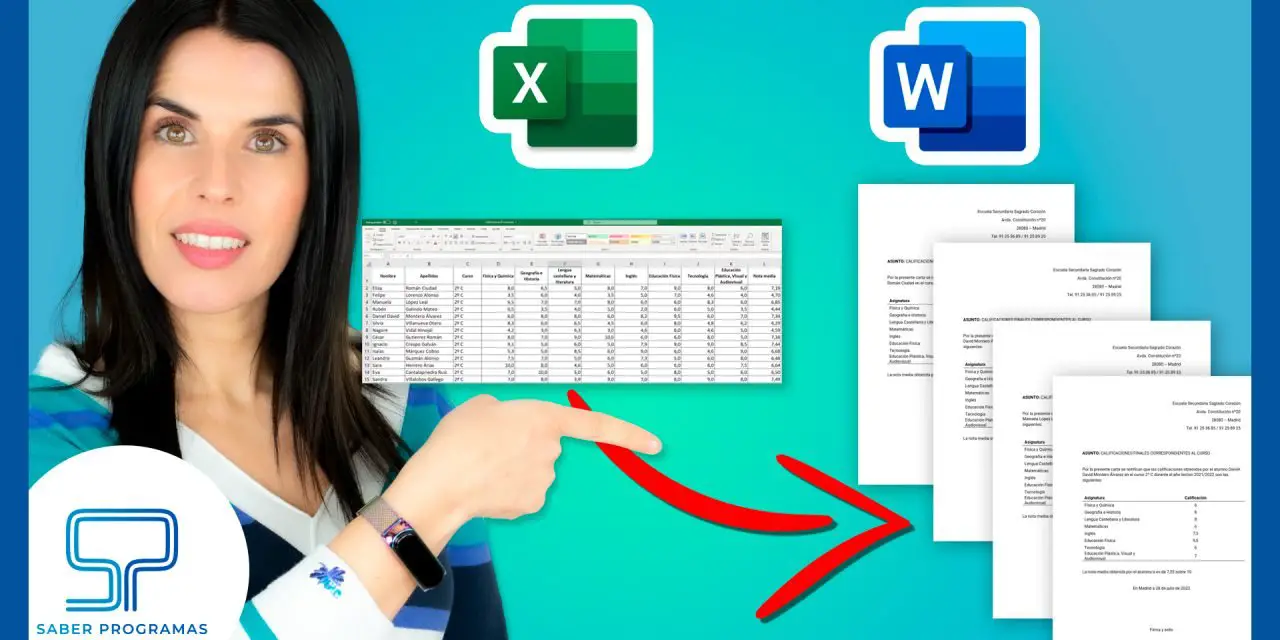

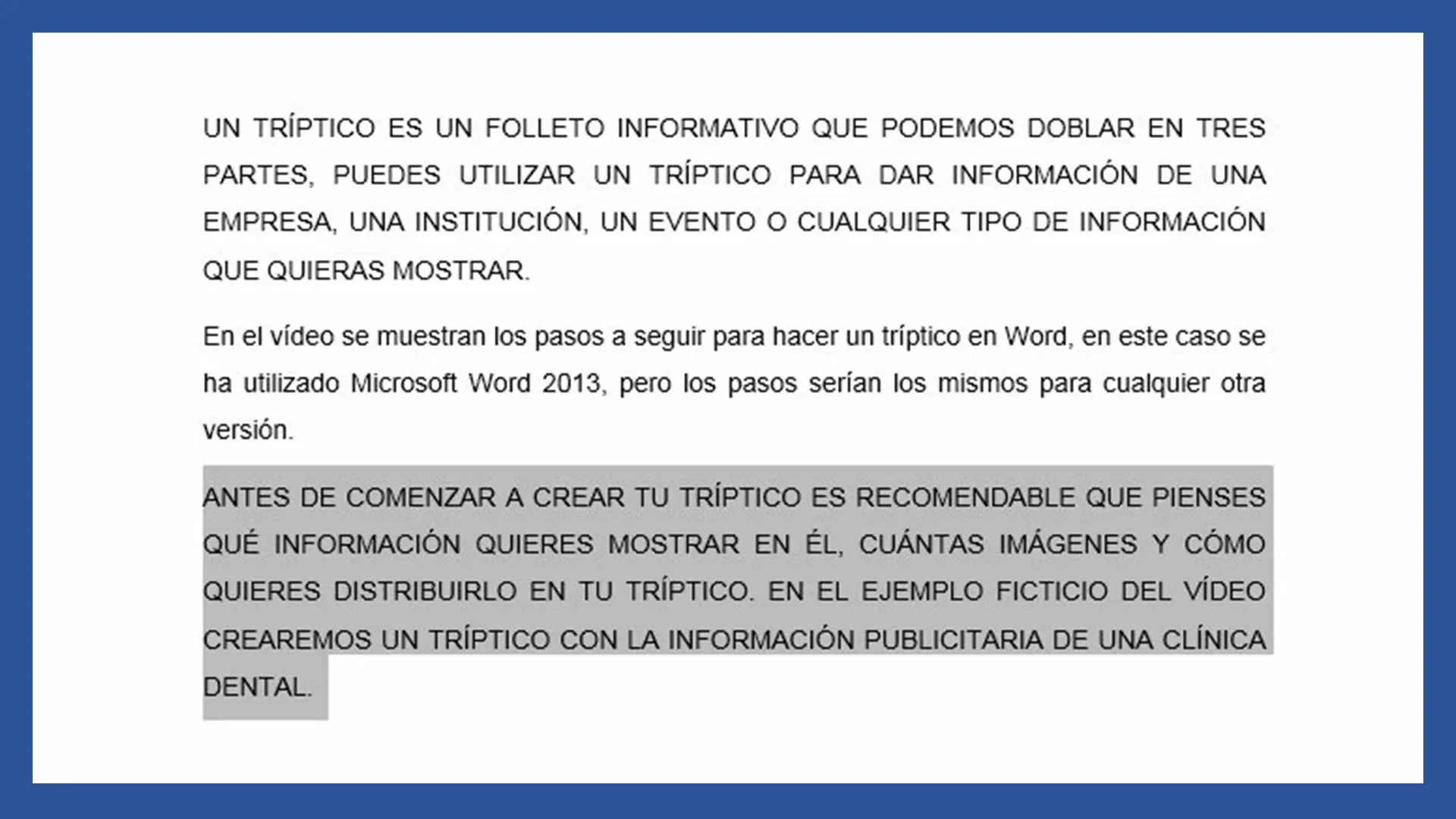
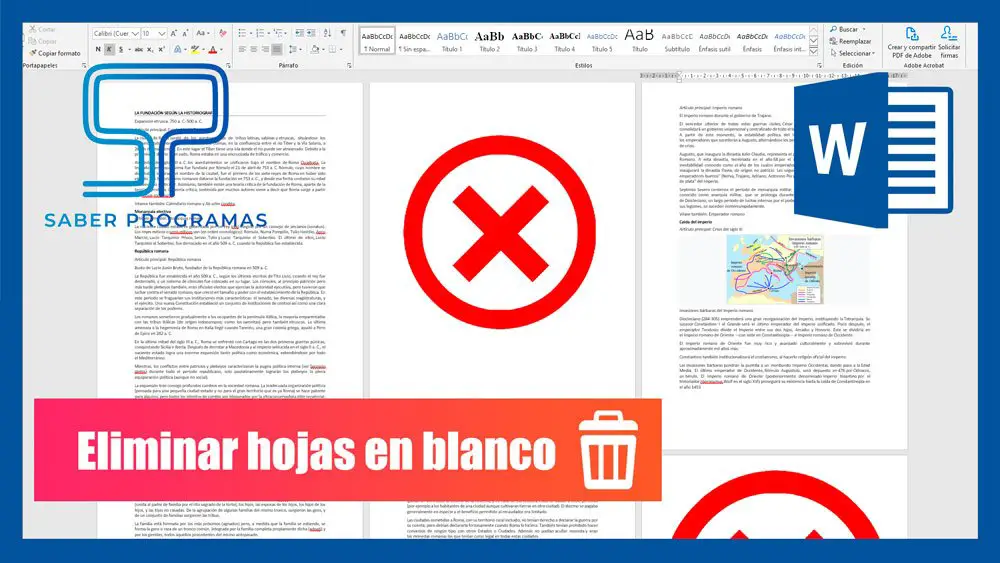
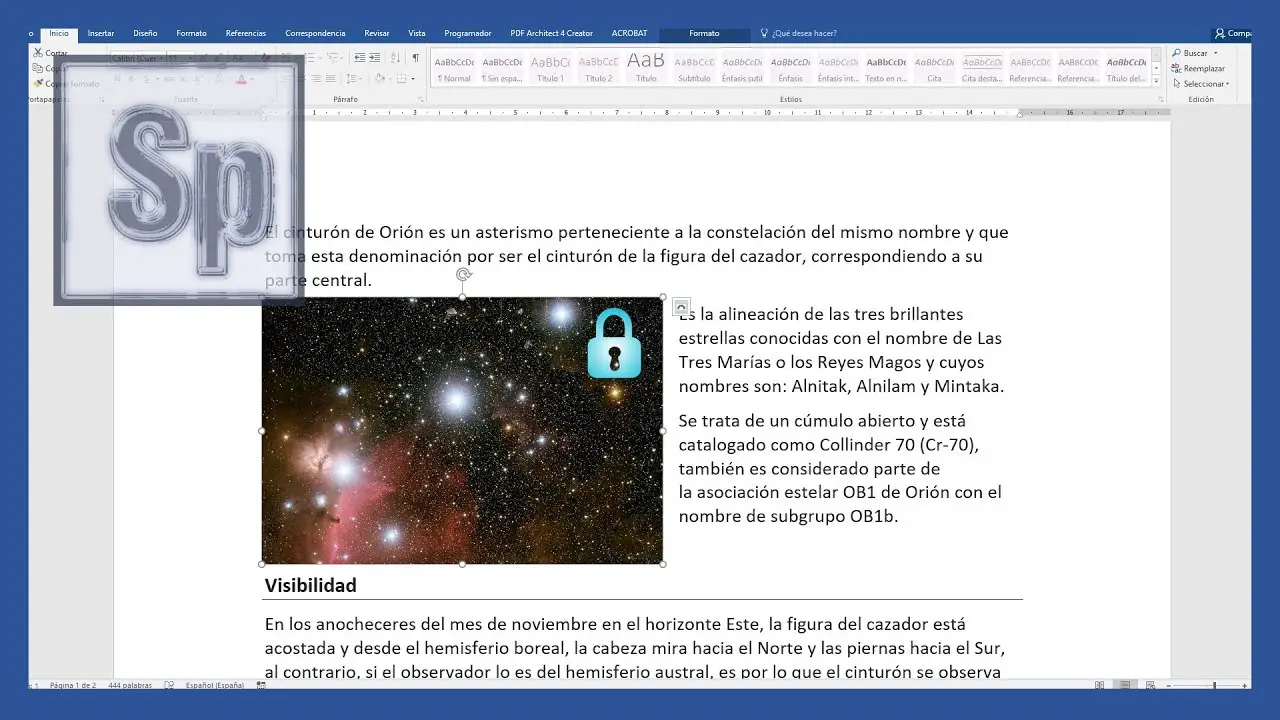
Buenas tardes,
Si los datos de Excel están combinados con la plantilla de Word, si necesito en un futuro cambiar algunos de los datos de Excel como puedo hacerlo para que me salgan en la plantilla de Word sin tener que volver a crear todo.