Cuando manejamos muchos datos tendemos a escanear la información. Saltando de un sitio a otro dependiendo de lo que consideremos importante en ese instante.
Por ello, utilizar colores en nuestras tablas de Excel es muy eficiente, ya que nos ayuda a filtrar la información que nos interesa.
En el tutorial de hoy te mostramos como aplicar un formato concreto a las filas en función del texto de una celda.
Ejemplo de uso
Para ver un ejemplo práctico de uso partimos de una tabla en la que han registrado una serie de facturas.
Esta matriz consta de diferentes columnas que muestran los siguientes datos: Número de factura, fecha de factura, fecha de vencimiento, base imponible imputable, I.V.A., total y estado.
Lo que queremos es cambiar el color de la fila completa que contiene la información de cada factura dependiendo del valor de la celda Estado.
Previamente, hemos transformado el rango de datos en una tabla. Pincha aquí para ver cómo transformar tu rango en tabla.
Aplica el formato condicional a tus datos
Lo primero que debes hacer es seleccionar con el ratón todos los datos a los que quieres aplicar el formato condicional.
En la pestaña de Inicio, ve a Formato condicional y en el desplegable elige la opción Nueva regla.
Se abrirá la ventana emergente Nueva regla de formato.
En el recuadro superior Seleccionar un tipo de regla elige la última opción Utilice una fórmula que determine las celdas para aplicar formato.
Ve al cuadro inferior al apartado Dar formato a los valores donde esta regla sea verdadera. En la línea debes escribir lo siguiente:
=$H2=”Pagado” donde:
- El símbolo $ se coloca antes de la identificación de la celda para fijar la columna y que aplique el formato condicional solo a esa columna.
- H2 es la identificación de la primera celda de la columna donde se verificará la norma para aplicar el formato condicional.
- “Pagado” entrecomillado debes escribir el texto que buscará la norma para aplicar el formato que establezcas.
Para establecer el formato clica sobre el recuadro que dice Formato. Se abrirá la ventana Formato de celdas en la que puedes establecer el formato a aplicar a las filas cuya celda Estado cumpla la norma que has establecido.
Tienes cuatro pestañas Número, Fuente, Borde y Relleno donde puedes establecer un formato. En el ejemplo solo cambiaremos el color de relleno y aplicaremos un color de relleno verde cuando el estado de la factura sea Pagado.
Una vez establecido el formato haz clic en Aceptar.
Todas las filas en las que la celda de estado aparezca el valor Pagado se resaltarán en color verde.
Aplicar un segundo formato
Si en tu caso solo quieres aplicar un único formato distinto cuando aparezca un valor ya tendrías tu formato condicional hecho.
Si por el contrario quieres aplicar otros formatos diferentes en función de otros valores debes seguir los mismos pasos del punto anterior cambiando el texto que debe buscar y modificando también el formato para que cumpla su función de diferenciar visualmente según un valor.
Cambio de valores de la celda examinada
Puedes comprobar que si cambias el valor de la celda en la que hemos establecido el formato condicional automáticamente cambiará el color de su fila.
Si has seguido las indicaciones del post y al principio has convertido el rango de celdas en una tabla, si añades nuevas filas a la tabla también se aplicará el formato condicional de forma automática.
Plantilla
Descárgate el ejercicio ejemplo aquí:
Esta plantilla es un recurso creado por Saber Programas y su uso está sujeto a derechos de autor y propiedad intelectual.
Puedes consultar los derechos de autor y propiedad intelectual en las secciones correspondientes de esta página.

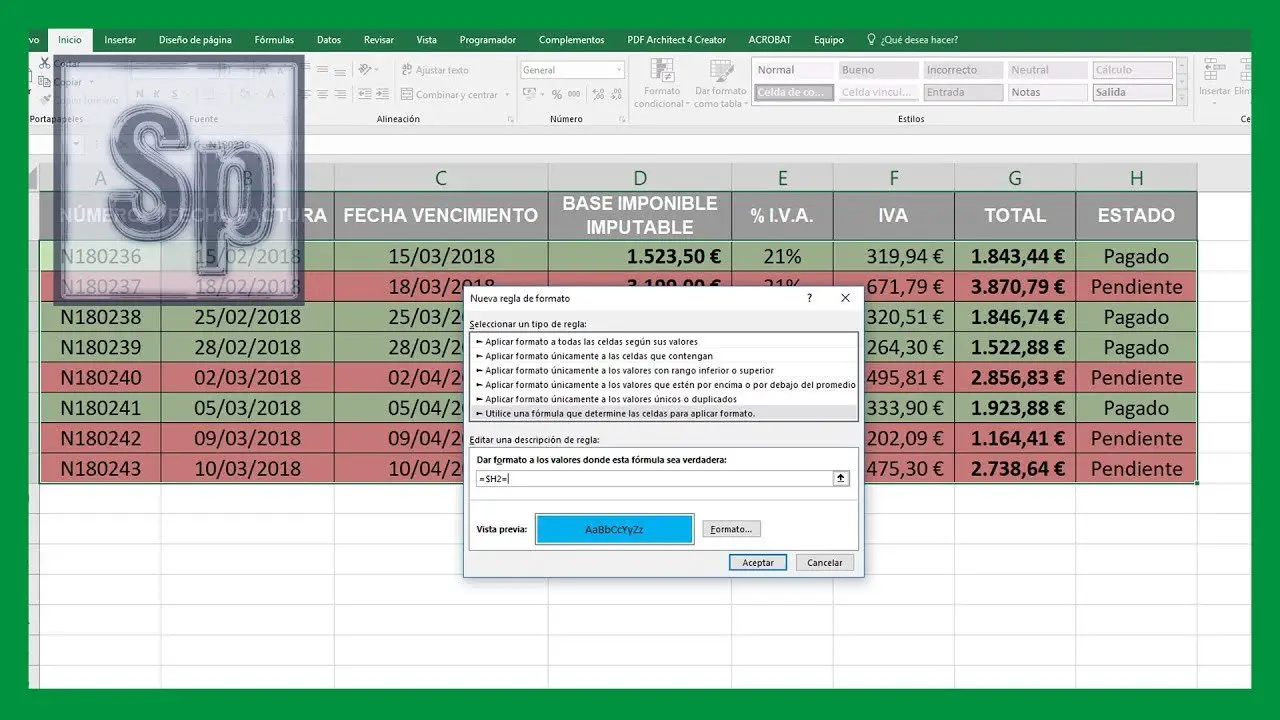
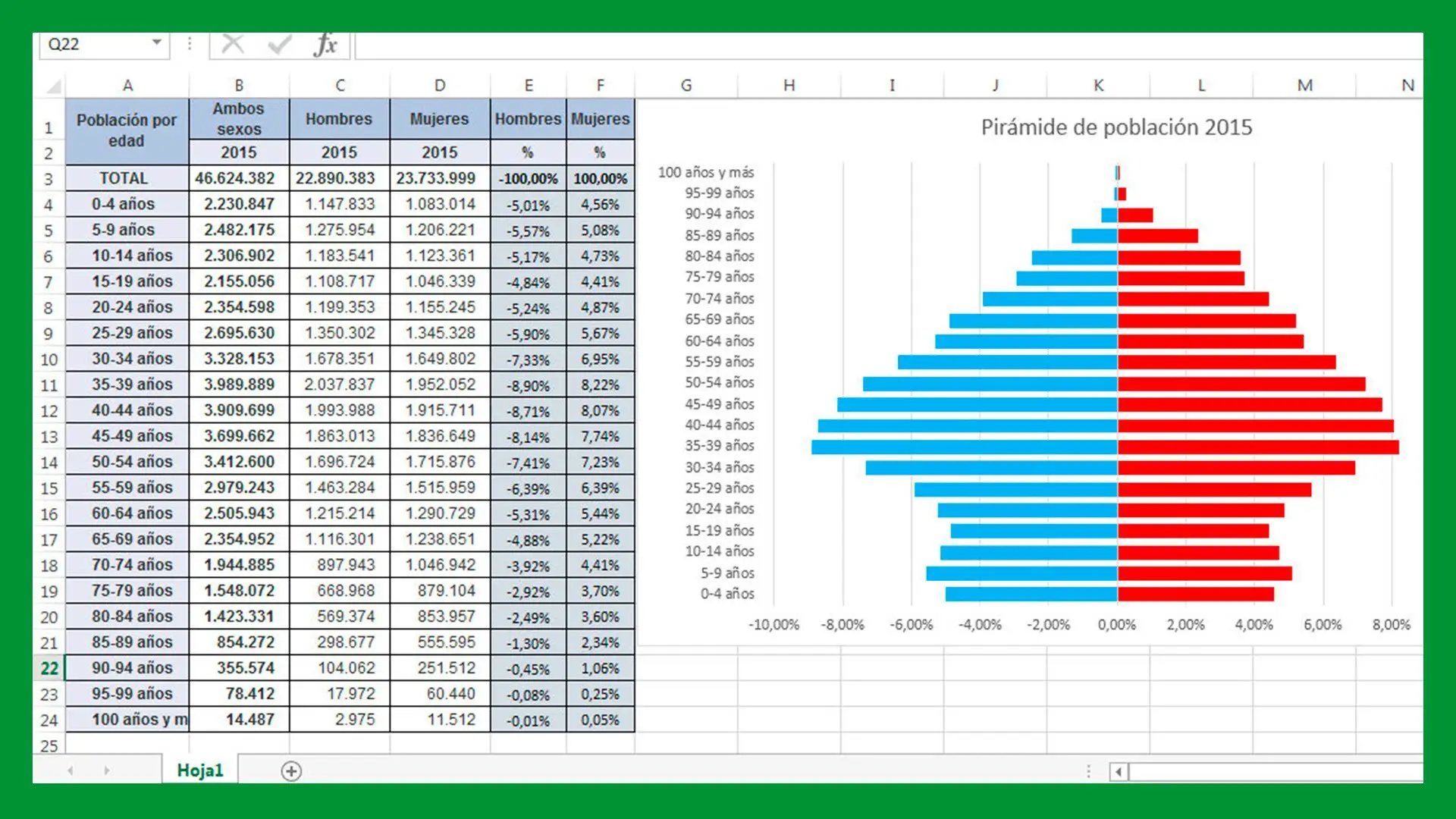
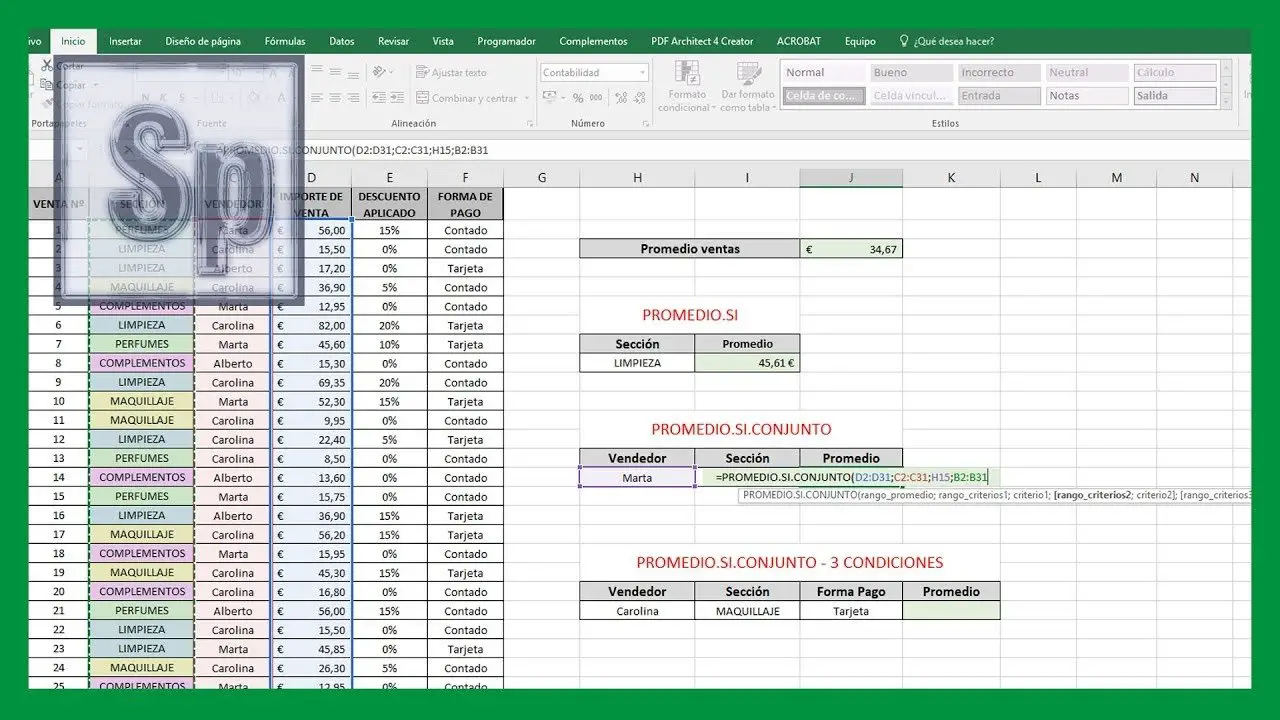


buenas tardes
ustedes dan alguna tutoria en linea para excel.
tambien tengo muchas dudas de algunos casos de excel.