Las funciones BUSCAR y REEMPLAZAR son muy utilizadas en Excel, pero hay trucos que el 95% de los usuarios desconoce. Presta atención porque seguro que alguna de estas funcionalidades puede ahorrarte mucho tiempo.
Opciones adicionales de Buscar y Reemplazar en Excel
Puedes acceder a la herramienta BUSCAR desde la pestaña de Inicio, desplegando las opciones de Buscar y seleccionar. El atajo de teclado para la herramienta BUSCAR es CTRL+B
En la ventana de Buscar y reemplazar encontrarás dos pestañas, una para cada una de las funciones. Si utilizas el atajo de teclado CTRL+L la ventana se abrirá directamente en la función reemplazar.
Para ambas opciones existen una serie de opciones que no se ven a primera vista. Para visualizar estas opciones pulsa en el botón Opciones de la esquina inferior derecha y observa como se despliegan algunas opciones adicionales.
Entre las funciones adicionales que se muestran puedes elegir dónde quieres buscar, por defecto se busca el valor en la hoja, pero puedes cambiar la opción Dentro de, para buscar en todo el libro.
En la opción Buscar puedes elegir buscar por filas o por columnas, esto lo único que variará será el orden de los resultados de búsqueda.
La última opción Buscar en Fórmulas, Valores y Comentarios. Si usas Excel 365 también podrás buscar en Notas.
A la derecha de estas opciones también encontrarás 2 opciones adicionales que puedes habilitar.
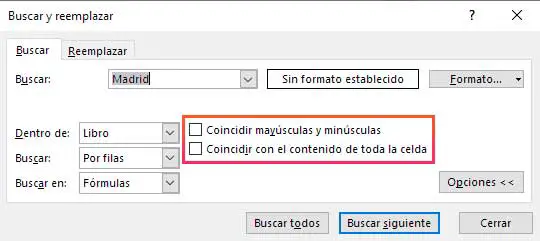
- Coincidir con mayúsculas y minúsculas. Cuando habilitas esta opción Excel busca coincidencias también en el uso de mayúsculas y minúsculas.
- Coincidir con el contenido de toda la celda. Si buscar por ejemplo la palabra “portátiles” con esta opción habilitada, Excel solo mostrará las celdas que contengan única y exclusivamente este texto. Si hay celdas que contienen el texto “portátiles Gaming” no se mostrarán en el resultado.
Buscar en los comentarios de un libro de Excel
Imagina que quieres buscar el texto Madrid en los comentarios de tu libro de Excel que consta de varias hojas.
En el apartado principal de Buscar escribirías el texto a buscar.
En las opciones adicionales:
- Dentro de selecciona la opción Libro para que busque en todas las hojas.
- Buscar por filas o columnas.
- Buscar en selecciona la opción Comentarios.
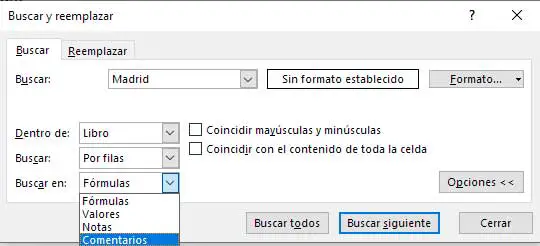
Al clicar sobre el botón Buscar todos. En la parte inferior se mostrarán todos los resultados de búsqueda y Excel te llevará automáticamente a la hoja y la celda donde se encuentra el primer resultado mostrado. En el ejemplo, comentarios que contengan la palabra Madrid.
Diferencia entre buscar en Valores y buscar en Fórmulas
En la opción Buscar en, también puedes buscar en valores o buscar en fórmulas.
Cuando buscas un valor en Valores, Excel muestra como resultado todas las celdas que contienen ese valor.
Si buscar un valor en Fórmulas, Excel muestra como resultado todas las celdas que contienen ese valor y además las celdas cuyas fórmulas contienen también el valor buscado.
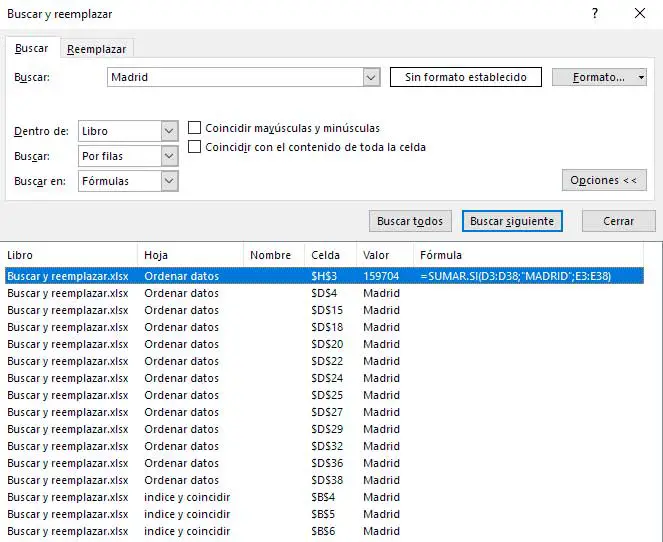
Como puedes ver en la imagen, al buscar el texto Madrid en fórmulas en el ejemplo el primer resultado es una celda en la que se ha insertado una fórmula que contiene el texto Madrid.
Seleccionar datos encontrados y cambiar formato
En el listado que se muestra al realizar una búsqueda, no solo puedes ver los datos buscados, también puedes seleccionarlos directamente desde la ventana de búsqueda.
Utiliza el atajo de teclado CTRL+SHIFT+FIN para seleccionar todas las celdas encontradas dentro de una misma hoja. Cierra la ventana Buscar, aparecerán seleccionadas todas las celdas que se mostraron como resultado de la búsqueda.
Ahora solo tienes que realizar los cambios en el formato que necesites y se aplicarán a todas las celdas seleccionadas.
Con este método te aseguras de que no olvidas seleccionar ninguna de las celdas.
Reemplazar valor y formato
No solo puedes reemplazar valores, también puedes reemplazar formatos. Tanto en la línea de buscar como en la línea de reemplazar, a la derecha tienen el botón Formato, desplegando puedes elegir las opciones de formato que quieres aplicar.
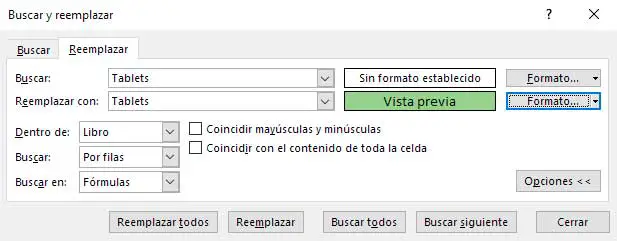
En la imagen se busca el texto Tablets sin un formato específico y se reemplazará por el mismo texto “Tablets” pero con un color de relleno verde.
Buscar formato y reemplazarlo
No es necesario buscar un valor en una celda, también puedes buscar un formato y reemplazarlo con otro.
Esto es muy útil si en un libro de Excel has utilizado por ejemplo el color rojo para remarcar encabezados o algunos valores y tienes que cambiarlo por otro color.
Para buscar un formato y reemplazarlo por otro, no debes escribir nada en los campos Buscar y reemplazar con. Solo establece el formato buscado y el formato que lo reemplazará usando los botones de formato.
Si realizas esta operación utilizando la opción Elegir formato de celda, ten en cuenta que Excel copia el formato completo, incluso el Formato de la celda. Por lo que si copias el formato a reemplazar de una celda que contiene un porcentaje, cuando hagas el reemplazo además del formato en cuanto a color, tipografía, bordes, etc. también se aplicará el formato de porcentaje a la celda.
Como ves funciones tan básicas como Buscar y Reemplazar tienen opciones que pueden ayudarte a ahorrar mucho tiempo en Excel. Cuéntanos si tú formabas parte de ese 95% de los usuarios que desconoce estos “TRUCOS”.

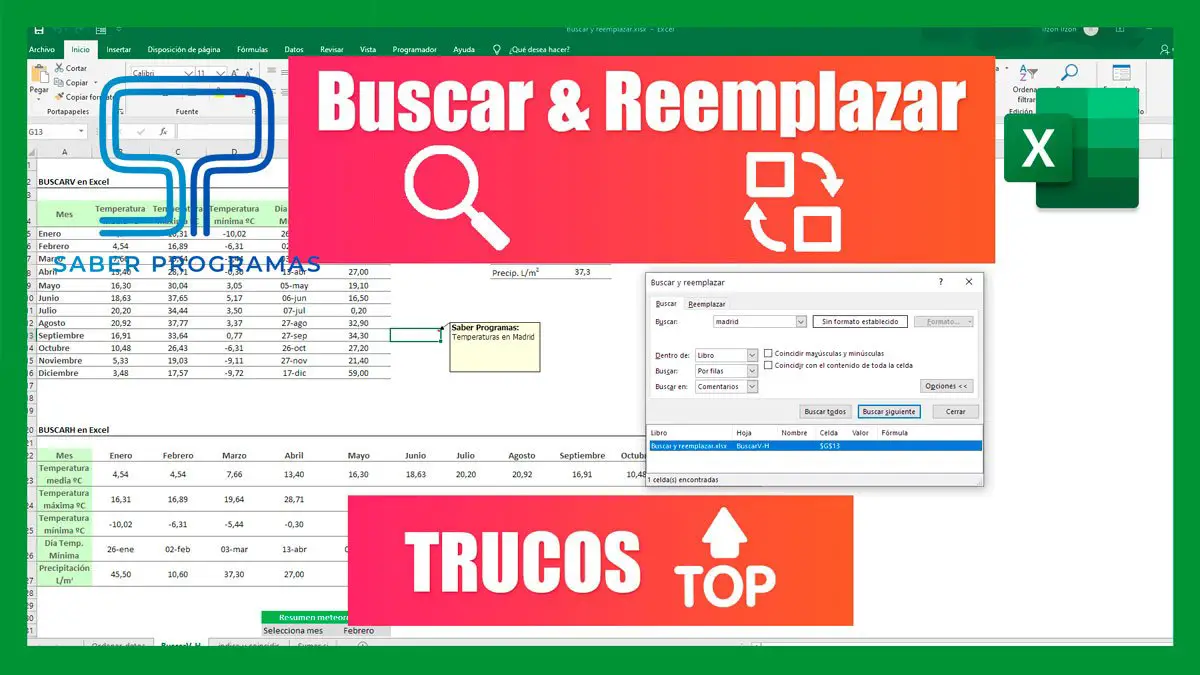



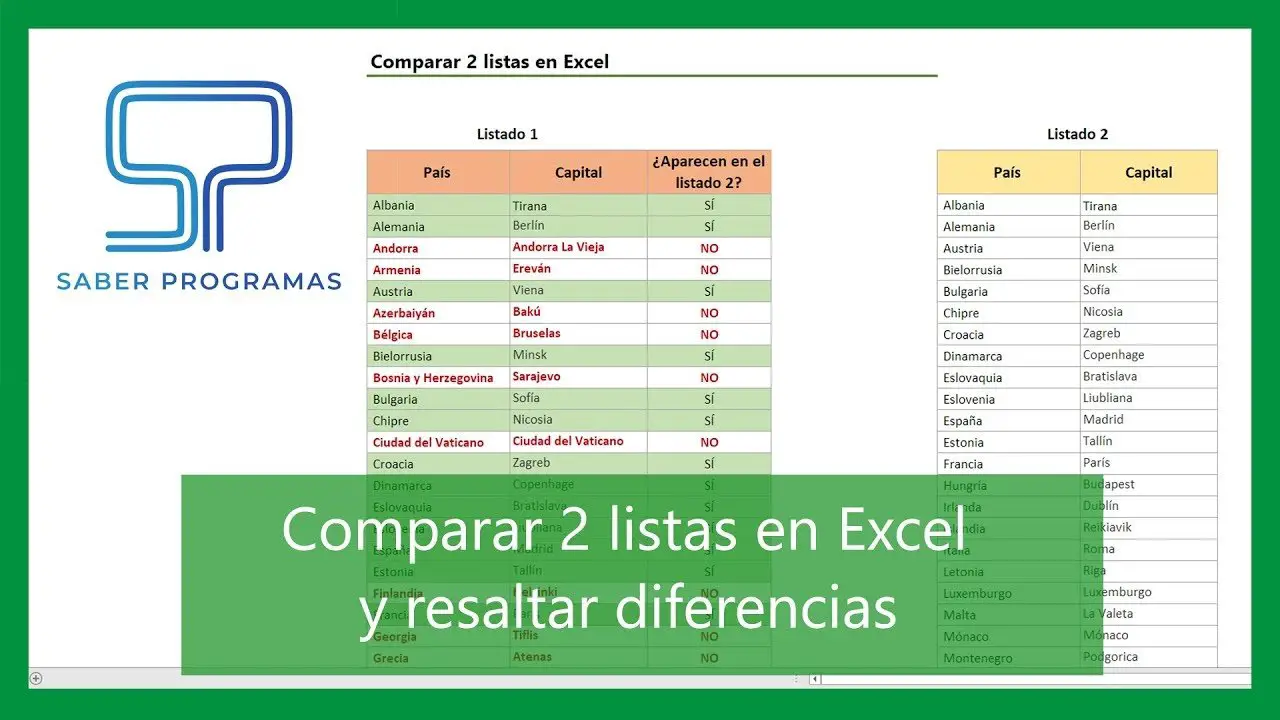
Felicitaciones por el dialogo ameno, ágil y didactico
Buscaba una web sobre Excel y lo encontré
Saludos desde Perú
Un libro recomendable Cual seria?