Un buscador de imágenes en Excel es una herramienta perfecta para complementar tus bases de datos. Puedes usarlo en tu inventario de productos para mostrar una imagen del producto junto a su descripción y características o para organizar las fichas de tus empleados.
Organizar imágenes del buscador
El primer paso es organizar las imágenes que vas a utilizar en tu buscador. En el ejemplo vamos a utilizar 7 logotipos de redes sociales. Tenemos una hoja a la que hemos llamado Datos y en una columna hemos escrito todos los nombres de las redes sociales.
En la columna contigua debes colocar las imágenes correspondientes a cada red social.
Ten en cuenta que la imagen debe estar completamente dentro de la celda. Para conseguirlo puedes aumentar el tamaño de las celdas o bien disminuir el tamaño de las imágenes.
Para que todas las imágenes queden bien alineadas, selecciona una de las imágenes y pulsa CTRL+A para seleccionar el resto y en las opciones de formato de la imagen, dentro de la herramienta Alinear aplica “Alinear verticalmente” y “Distribuir verticalmente”.
Lista desplegable del buscador de imágenes
En la hoja Buscador inserta una lista desplegable con los nombres que definen a cada una de las imágenes. En el ejemplo insertaremos una lista desplegable en la celda C5 con el listado de nombres de las redes sociales.
Para insertar la lista desplegable, ve a la pestaña Datos y en Validación de datos selecciona la opción Lista y referéncialo al listado de redes sociales de la hoja Datos.
Ya tienes tu lista desplegable desde la que elegirás qué imagen mostrar y las imágenes organizadas en la hoja Datos.
A continuación, coloca una imagen en la posición donde quieres que aparezca la imagen del buscador.
Copia una imagen cualquiera de la hoja datos y pégala en su posición.
Ya tienes la lista desplegable y la imagen, aunque por el momento no hay nada automatizado.
Como funcionan las referencias en imágenes
Lo que necesitamos es vincular la imagen con la lista desplegable, de modo que cuando seleccionemos cualquiera de los nombres de la lista desplegable se muestre automáticamente la imagen correspondiente.
En las imágenes no podemos introducir fórmulas. En objetos Excel solo permite utilizar referencias a celdas o nombres.
Vamos a referenciar directamente la imagen a la celda que contiene la lista desplegable. Selecciona la imagen y en la barra de fórmulas escribe = y selecciona la celda donde se muestra la lista desplegable.
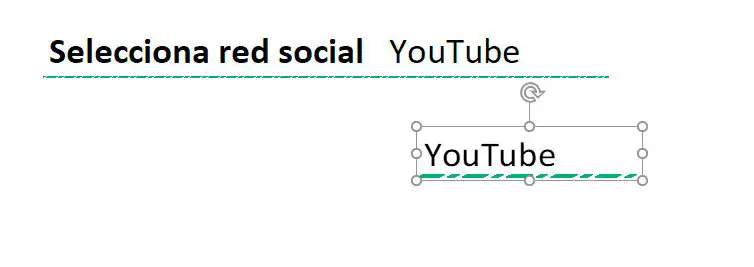
Observa que lo que se muestra es el contenido de la celda, es decir lo que vemos en la celda C5. Si cambias el valor mostrado en la lista desplegable también cambiará la imagen que lo muestra.
Si referencias la imagen de la hoja Buscador a la celda que contiene cualquiera de las imágenes de la hoja Datos, se mostrará el logotipo que contenga esa celda.
Vincular la imagen con la lista desplegable
Vamos a utilizar los nombres del administrador de nombres para mostrar la imagen correspondiente.
Debes cambiar el nombre de las celdas que contienen las imágenes por el nombre al que quieres asociarlo.
Para cambiar el nombre de una celda solo tienes que seleccionar la celda y escribir el nombre en el cuadro de nombres de Excel.
Existe una forma de asignar nombres rápidamente. Selecciona la columna de celdas que contiene las imágenes y la columna contigua con los nombres.
En la pestaña de Fórmulas, dentro del grupo de herramientas Nombres definidos, selecciona la opción Crear desde la selección.
Aparece una ventana que permite crear nombres a partir de los valores de la columna de la derecha, en nuestro ejemplo. Pero podrías utilizar otra opción si colocaste los nombres e imágenes de forma distinta.
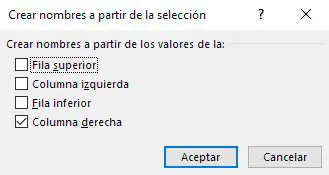
Si abres el administrados de nombres puedes comprobar que todos los nombres se han creado correctamente.
Comprueba ahora que si referencias la imagen de la pestaña buscador a cualquiera de los nombres que has asignado se muestra el logotipo correspondiente.
Función INDIRECTO para vincular la imagen
Para conseguir que la imagen cambie cada vez que seleccionamos un valor de la lista desplegable utilizaremos la función INDIRECTO que devuelve la referencia especificada por una cadena de texto.
Si seleccionas la imagen y en la barra de fórmulas utilizas la función indirecto para hacer referencia a la celda C5 que contiene la lista desplegable. Excel arrojará un error, puesto que a los objetos solo se les puede aplicar una referencia de rango o un nombre definido.
Para solventar esto, crearemos un nombre que se refiera a esta celda. Es decir, un nombre definido que lleve implícita la fórmula que necesitamos.
En la pestaña Fórmulas, abre el Administrador de nombres y crea uno nuevo. Nosotros lo llamaremos logo y en el campo Se refiere a: pega la fórmula indirecto que hace referencia a la lista desplegable
=INDIRECTO($C$5)
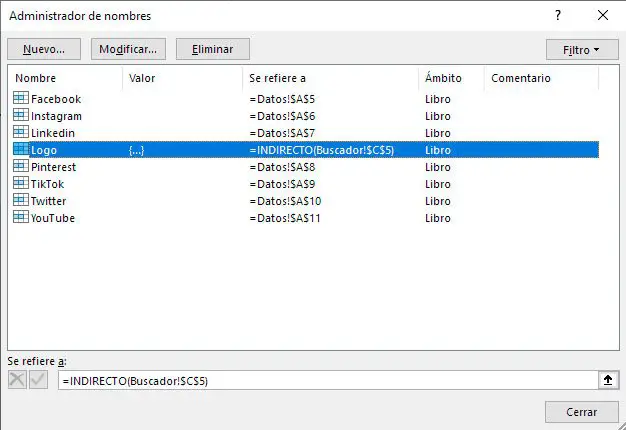
Por último, selecciona de nuevo la imagen de la pestaña Buscador y en la barra de fórmulas escribe = y referencia al nombre logo. =logo
Ahora sí funciona correctamente. Cada vez que cambias el valor de la lista desplegable se muestra la imagen correspondiente de forma automática.
Cambiar tamaño y ocultar bordes de celda
En los últimos retoques aplica el tamaño deseado a la imagen y vamos a ocultar los bordes de la celda.
Seleccionando la imagen y estirando de los pinzamientos de las esquinas puedes aumentar o disminuir su tamaño.
Para ocultar los bordes de las celdas, selecciona la imagen y en la pestaña Formato de la imagen selecciona la herramienta Recortar. Arrastra los marcadores para recortar los bordes de la imagen y pulsa de nuevo sobre Recortar para aplicar el cambio.
Ya tienes tu buscador de imágenes en Excel completamente terminado y sin utilizar macros. Como ves en ocasiones no es tan complicado conseguir lo que queremos. Nuestra intención es mostrar siempre la solución más sencilla y eficiente para resolver el problema propuesto.
¿Te ha resultado útil? Cuéntanos en los comentarios para qué vas a utilizar tu buscador de imágenes en Excel.


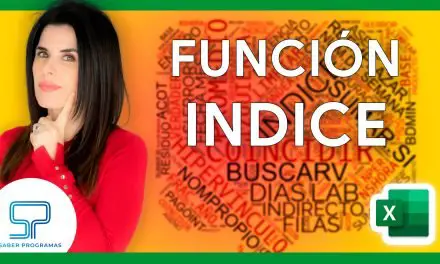
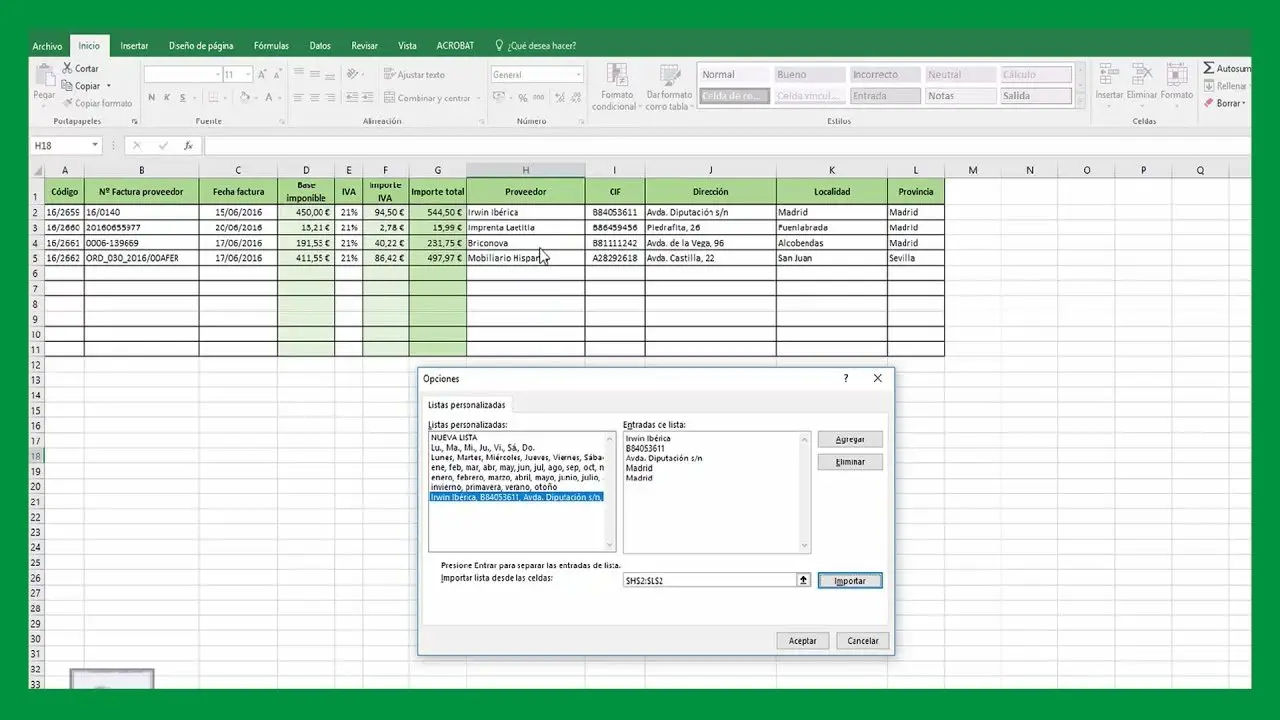

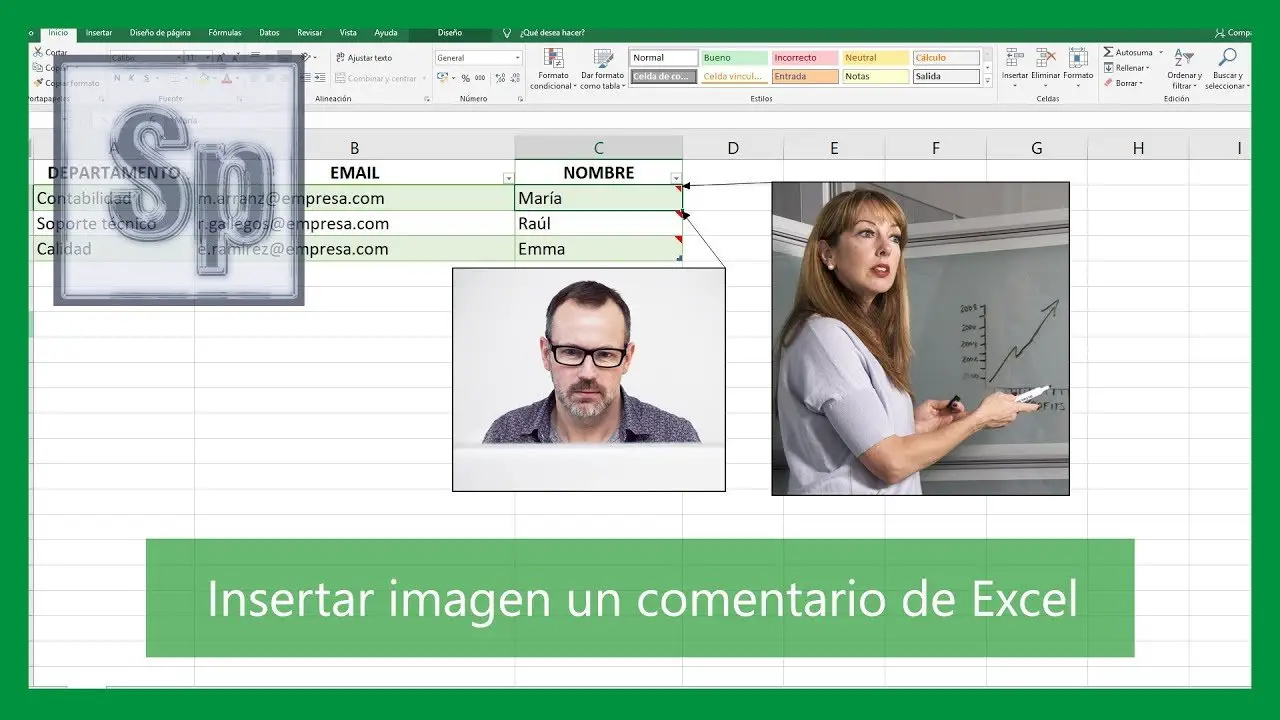
He encontrado la respuesta. Me contesto a mi mismo aquí: El error era que los nombres de las imágenes no pueden contener espacios, caràcteres especiales ni acabar en número. Sólo texto 😉
Sigo TODOS los pasos al pie de la letra y todo va bien.
Pero al llegar al último es donde se produce el error. No me permite vincular la imagen con el nuevo nombre creado en el Administrador de nombres (en este caso Logo). Me indica que la referencia no es válida.
He repetido el ejercicio diversas veces, pero SIEMPRE muestra error. No sé dónde está el fallo. Es una pena! 🙁