¿Ha dejado de funcionar el teclado de tu PC? Probablemente ha fallado en el momento más inoportuno y necesitas una solución rápida. No hace falta que corras a una tienda a comprar uno nuevo, siempre puedes utilizar el teclado en pantalla de Windows para terminar esa tarea que habías empezado. Lo mejor de todo es que este teclado virtual siempre estará disponible en tu equipo y nunca te fallará.
Apoya mi trabajo en Saber Programas realizando una donacion de forma segura
Suscríbete a nuestro canal de Youtube Saber Programas en este enlace.
¿Cómo activar el teclado en pantalla de Windows?
Para activar el teclado en pantalla solo tienes que clicar con el botón derecho del ratón sobre la barra de tareas y habilitar la opción Mostrar el botón del teclado táctil.
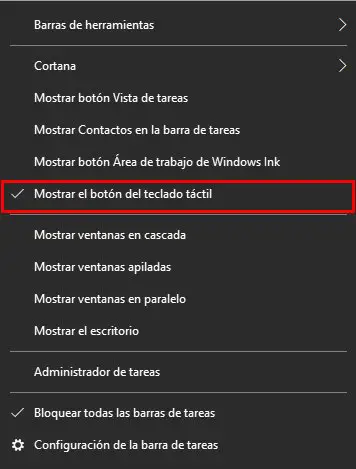
En la propia barra de tareas, en la parte derecha, junto a la fecha y hora aparecerá un nuevo icono que representa un teclado ⌨.
A continuación, clica sobre el icono del teclado y se desplegará de la parte inferior el teclado táctil.
Para utilizarlo solo necesitas el ratón para clicar sobre las teclas que representan el teclado físico. Si estás utilizando una pantalla táctil también puedes utilizar los dedos para pulsar sobre las teclas.
Además, puedes comprobar que en este teclado todas las letras y símbolos están representados de la misma forma que en el teclado físico. No obstante, hay diferentes modos de visualización de teclado táctil en pantalla, puedes elegir el que más te guste.
Cierra el teclado virtual clicando en el aspa que aparece en la parte superior derecha del teclado.
Activar el teclado de emojis en Windows
Una de las opciones más llamativas del teclado virtual en Windows es que tiene incluido el teclado de emoticonos para que puedas incluirlos fácilmente en tus textos.
Accede al teclado de emojis en Windows clicando sobre la tecla que tiene un icono de una cara sonriente ?. En todas las versiones de teclados suele estar en la parte inferior.
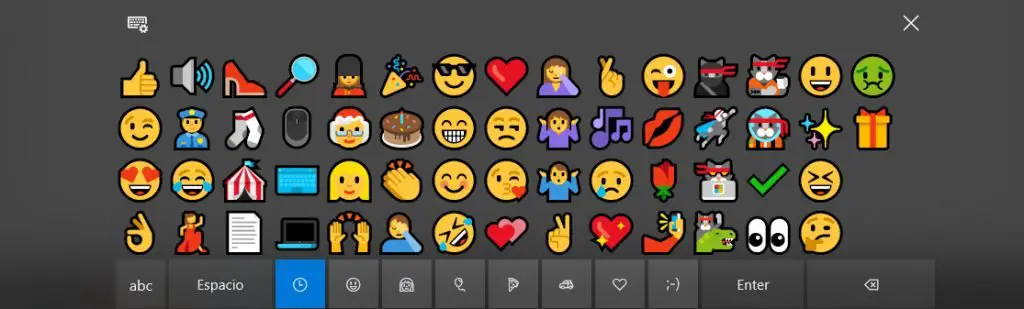
Incluir emoticonos en tus textos es muy sencillo solo tienes que clicar sobre los emojis y se irán incluyendo.
Vuelve al teclado ordinario clicando sobre la tecla abc.
Cambiar el estilo del teclado en pantalla
Como hemos comentado anteriormente, hay diferentes diseños de teclado táctil en Windows y puedes utilizar el que más te convenga en cada momento.
Para cambiar el estilo de teclado clica en el icono ⌨+⚙de la parte superior izquierda donde aparece un teclado junto con un engranaje.
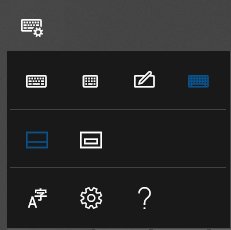
Se desplegará un cuadro de opciones, en la primera fila de opciones puedes cambiar entre las diferentes formas de teclado.
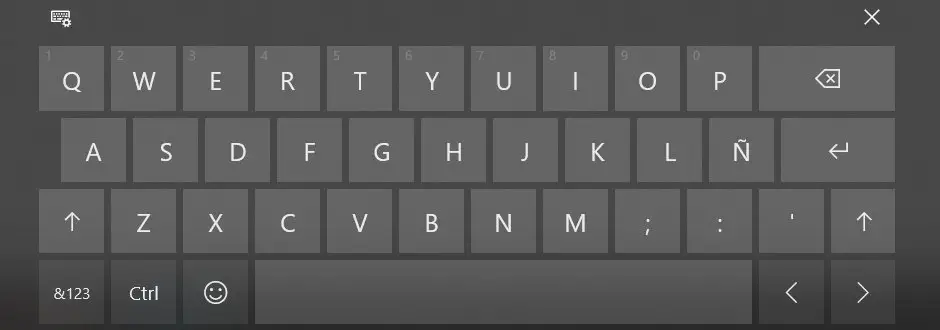
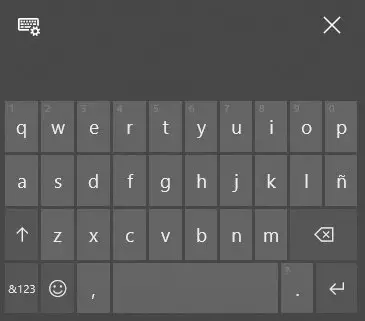
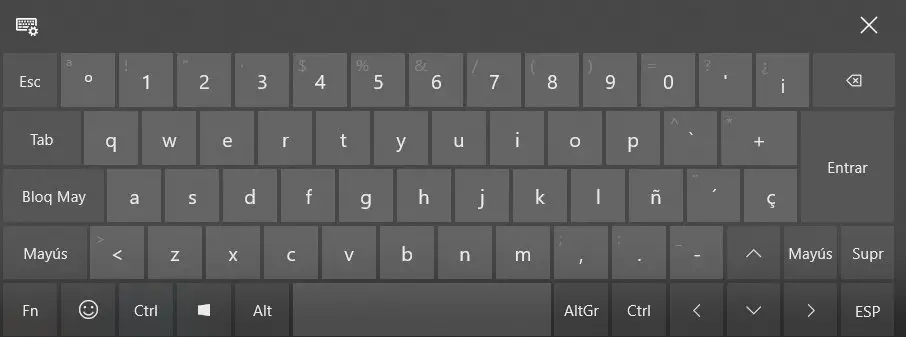
En la siguiente fila de opciones tienes dos opciones:
- Teclado estático. Se visualizará el teclado en la parte inferior de la pantalla. En algunos diseños se coloca sobre una banda gris inferior.
- Teclado móvil. Utilizando esta opción puedes desplazar el teclado a la zona de la pantalla que desees.
Configurar la escritura predictiva en el teclado táctil de Windows
En este teclado puedes habilitar algunas opciones de escritura predictiva que pueden facilitar la tarea de escribir con el teclado virtual.
Para acceder a estas opciones clica en el icono ⌨⚙de la parte superior izquierda donde aparece un teclado junto con un engranaje. Clica sobre la opción Configuración de escritura ⚙.
Seguidamente, se abrirá la ventana de Windows de configuración de escritura donde puedes activar 3 opciones muy interesantes:
- Mostrar sugerencias de texto mientas escribo en el teclado de software.
- Agregar un espacio cuando acepte una sugerencia de texto.
- Agregar un punto al hacer doble punteo en la barra espaciadora.

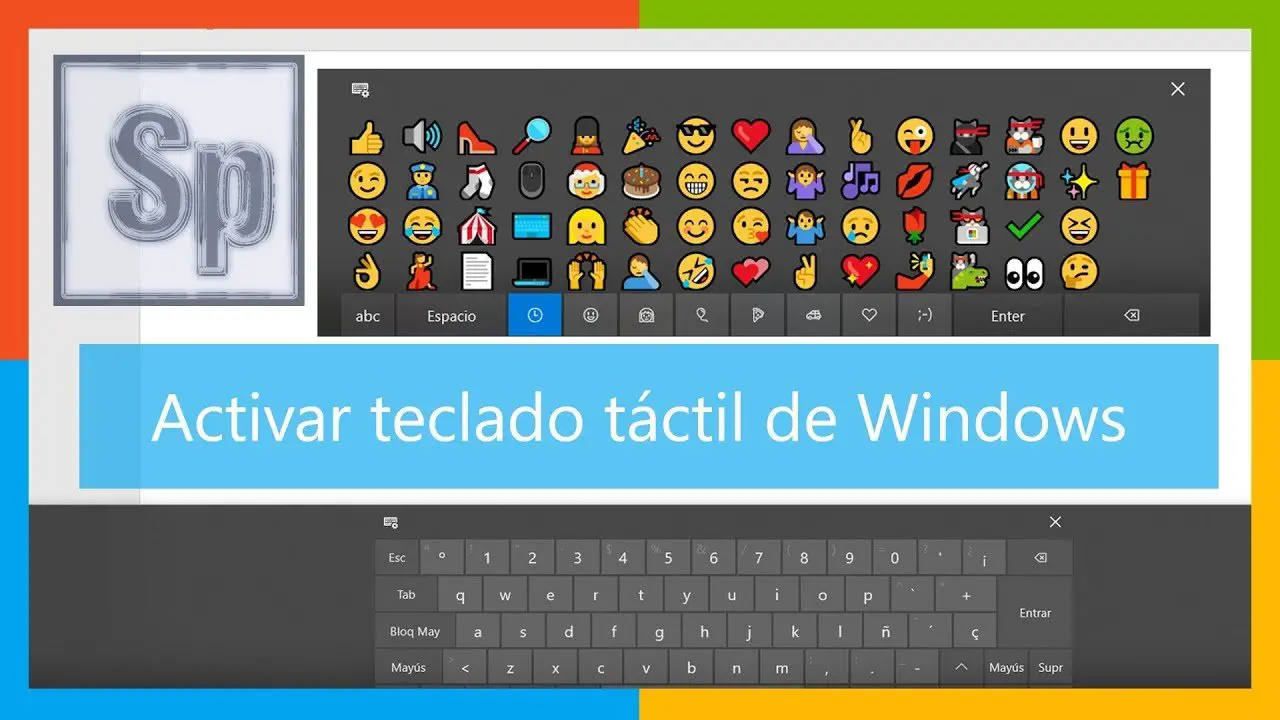
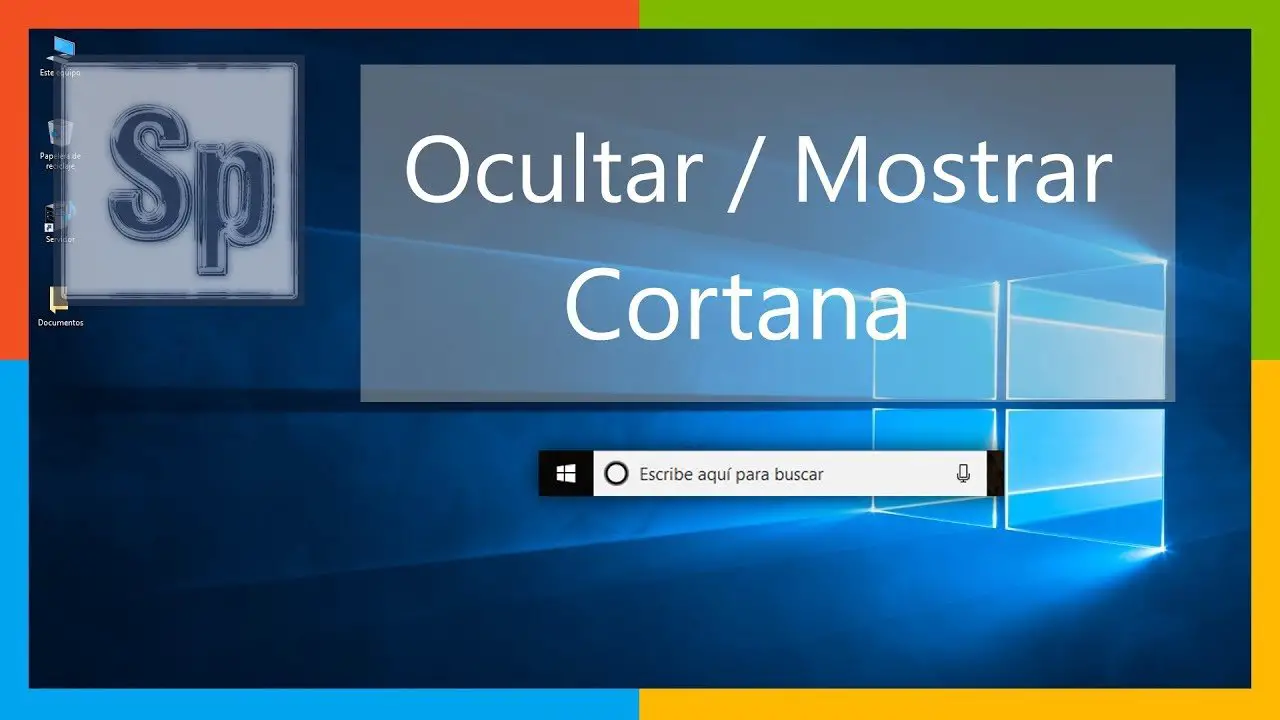
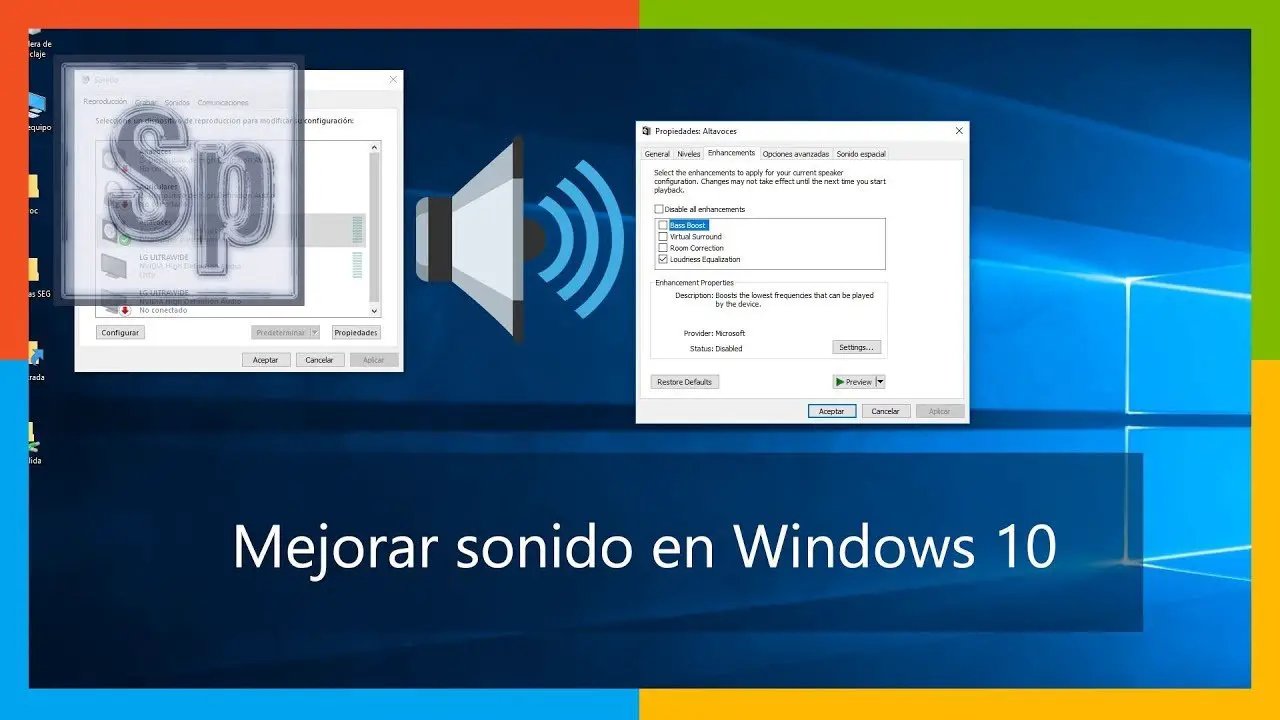
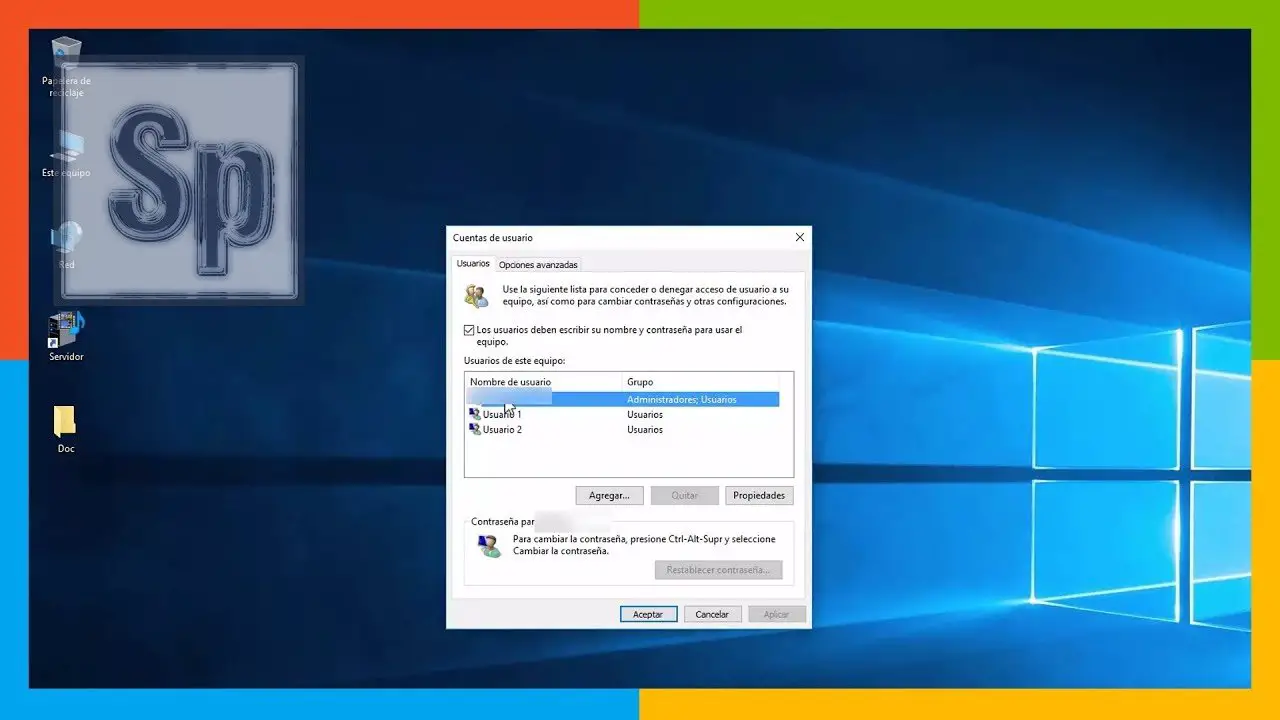
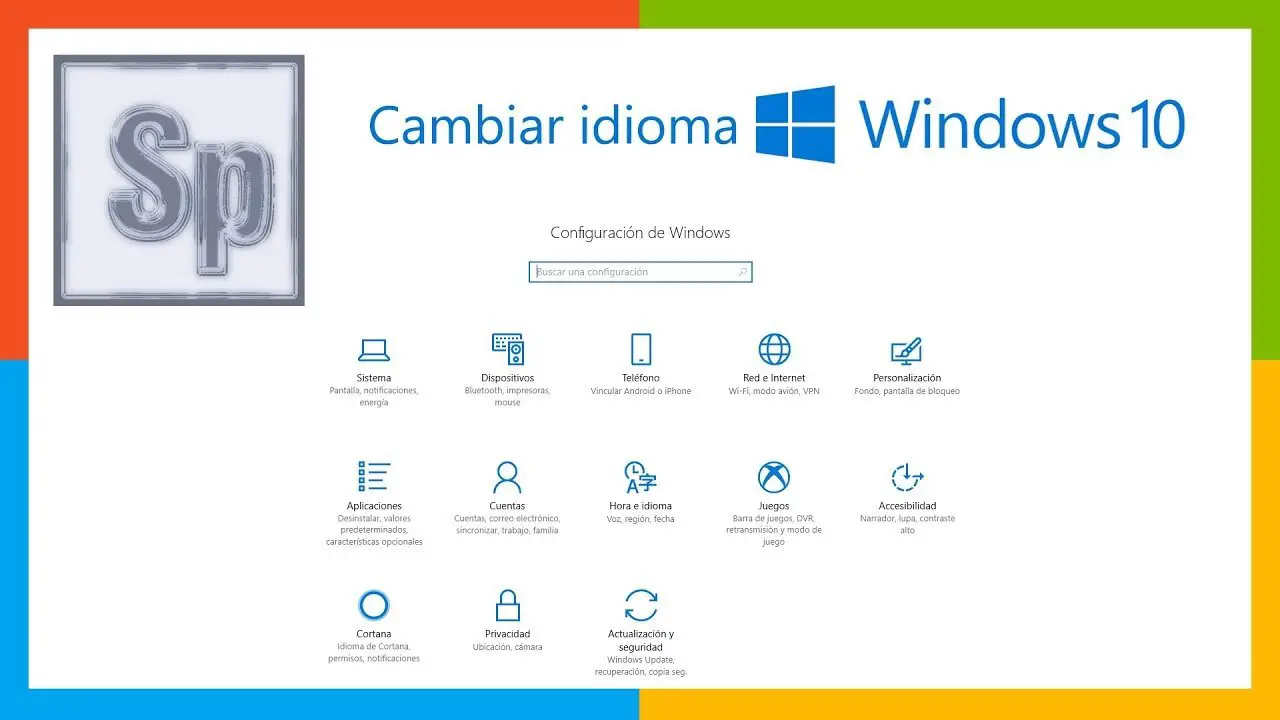
Hola buenas noches, tus tutoriales son muy útiles muchas gracias.
Me puedes explicar como hacer para que los emoticones salgan con color, es que cuando yo los inserto en word me salen a blanco y negro.
Muchas gracias.