El historial de portapapeles de Windows 10 es una opción tremendamente útil que te ayudará a ser más eficiente si sueles copiar y pegar elementos en tu día a día. Es posible que no conozcas la opción, ya que no está activada por defecto. Sigue leyendo para aprender a activar el historial de portapapeles de Windows 10 y sacarle el máximo partido.
Comprueba si tienes disponible el Historial de Portapapeles
Si tienes tu Windows 10 actualizado, probablemente tengas esta opción disponible desde hace tiempo.
Puedes comprobar tu versión de Windows 10 usando el atajo de teclado Windows + I, se abrirá la configuración de Windows, selecciona la opción Sistema. En el menú izquierdo selecciona la opción Acerca de. En el apartado Especificaciones de Windows puedes ver la versión que estás utilizando.
El historial de portapapeles está disponible a partir de la versión 1809, por lo que si estás utilizando esa versión o una posterior sí tienes la opción disponible.
¿Cómo activar el Historial de portapapeles en Windows 10?
Para activar el historial de portapapeles accede a la Configuración de Windows usando el atajo de teclado Windows + I y selecciona la opción Sistema.
En el menú izquierdo elige la opción Portapapeles. En la parte superior verás la opción Historial de portapapeles, activa la opción.
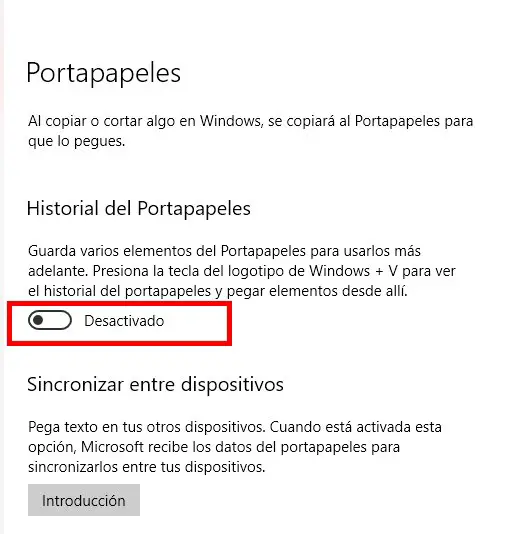
También encontrarás en esta ventana la opción de Sincronizar dispositivos y Borrar datos del portapapeles, pero veremos que hay una forma más rápida de borrar los datos del portapapeles, sin tener que acceder a esta ventana de Sistema de Windows.
Cómo usar el historial de portapapeles en Windows 10
Vamos a ver que es muy sencillo usar el historial de portapapeles de Windows 10, tan solo tendrás que recordar el atajo para usarlo.
Puedes utilizarlo en el explorador de Windows, programas de Office etc. Para ver su uso de forma rápida puedes usarlo en un documento de Word con contenido.
En primer lugar, copia algunos elementos. Pueden ser imágenes, textos, enlaces…
Para pegar cualquiera de los elementos coloca el cursor del ratón donde quieras pegarlos y presiona WINDOWS + V.
Se abrirá una ventana emergente junto a la posición del cursor donde aparecen todos los elementos que has copiado desde que activaste la opción. Para seleccionar qué elemento quieres pegar solo tienes que clicar sobre él y se pegará en la posición del cursor.
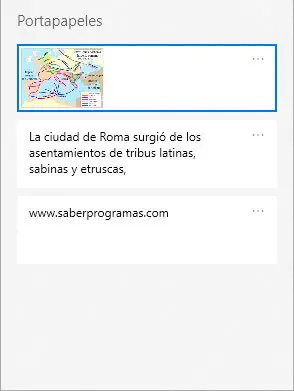
Aunque pegues un elemento, éste permanece en el historial de portapapeles y puedes utilizarlo tantas veces como quieras. Todo lo que copies teniendo activo el historial de portapapeles se mantiene hasta que apagues o reinicies el equipo.
Cómo mantener elementos en el historial
Si hay algún elemento que sueles copiar y pegar habitualmente hay una forma de mantenerlo en el historial de portapapeles aún cuando apagues o reinicies el equipo.
Abre el historial de portapapeles pulsando WINDOWS + V y clica en los 3 puntitos que aparecen en el elemento que quieres mantener. Se abre un pequeño menú, en él puedes seleccionar la opción Anclar, para mantener ese elemento aunque reinicies el equipo o borres el historial.
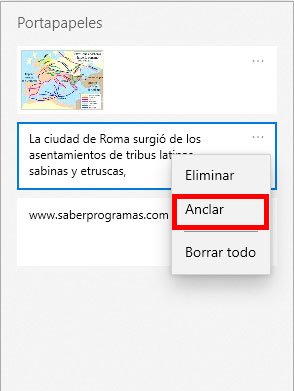
Para desanclar un elemento solo tienes que elegir en el menú la opción Desanclar que aparece solo cuando un elemento está anclado.
Borrar elementos del portapapeles
Puedes borrar un único elemento del portapapeles clicando sobre los tres puntitos del elemento y eligiendo la opción Borrar. También puedes borrarlo teniéndolo seleccionado y pulsando Suprimir.
Para borrar todo, elige esa opción en las opciones de cualquiera de los elementos del historial de portapapeles. Se eliminarán todos los elementos excepto los elementos anclados.
Como has comprobado es una opción realmente útil y muy fácil de utilizar. Decidimos hacer el tutorial porque desde que conocimos su existencia no hemos dejado de utilizarla y creemos que es una herramienta que te puede ayudar a ahorrar tiempo y ser más efectivo. Cuéntanos ¿Conocías la herramienta? ¿Qué te ha parecido? ¿Te vas a animar a usarla?


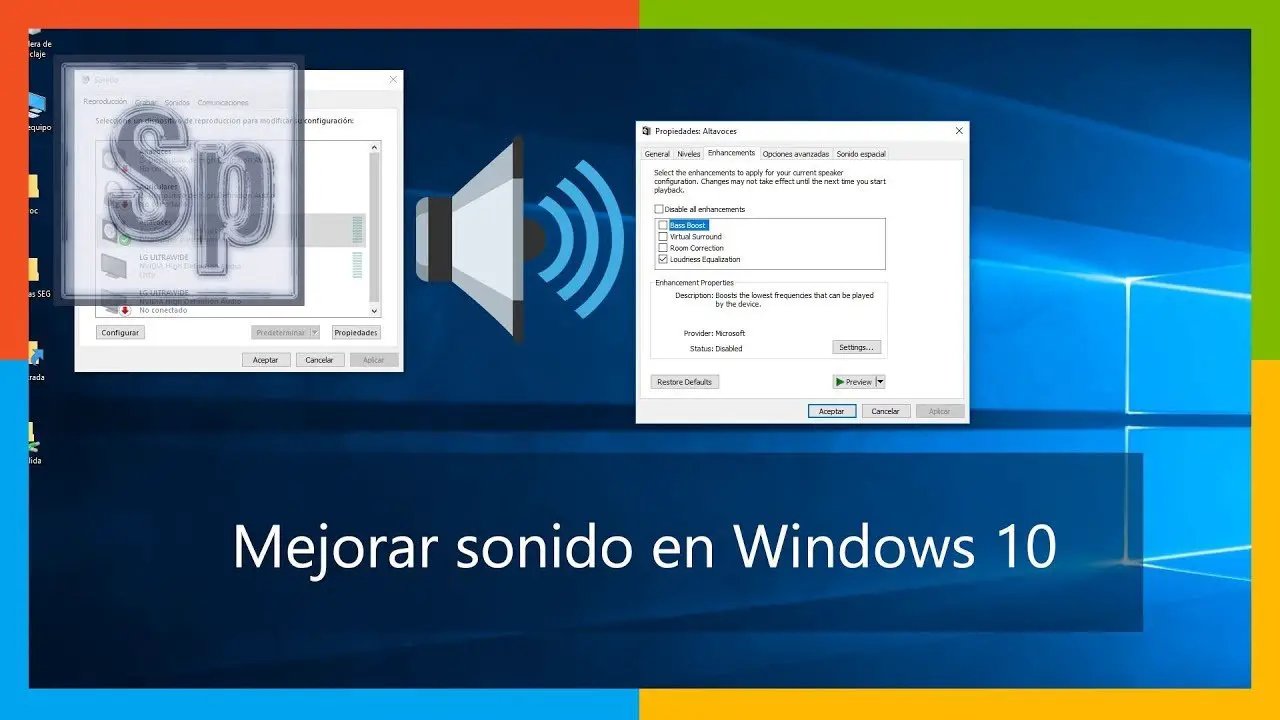
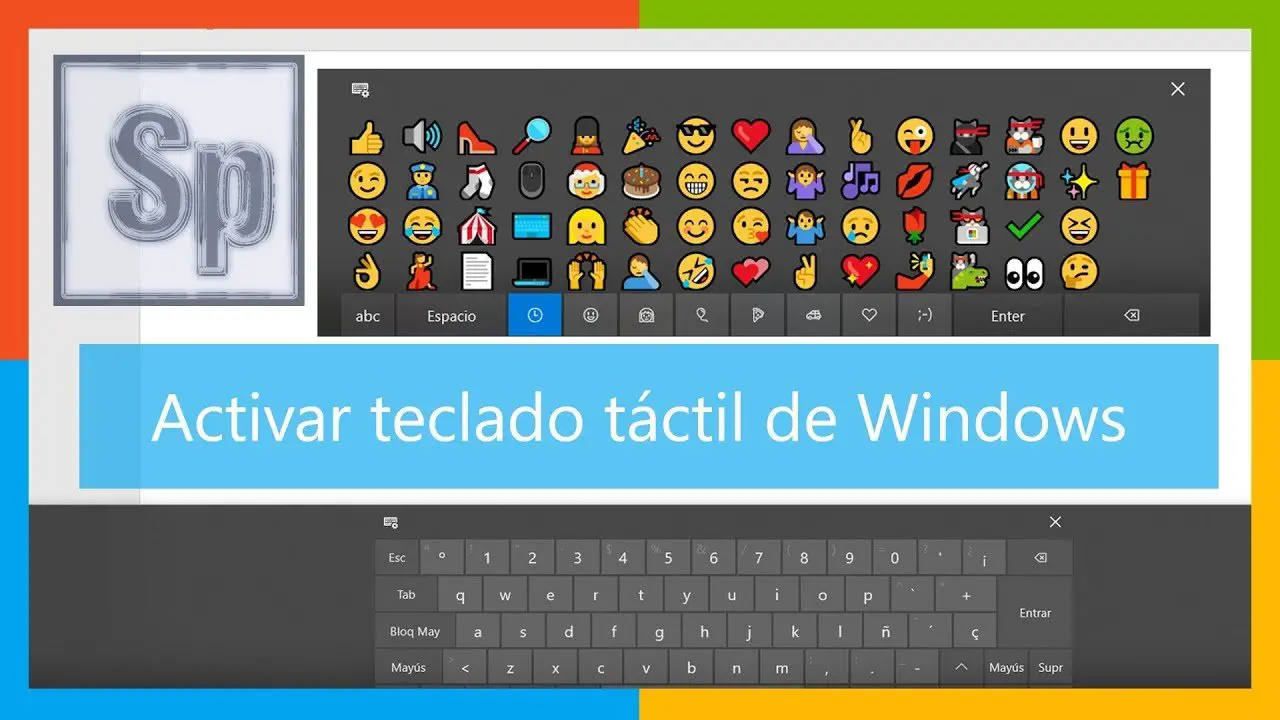

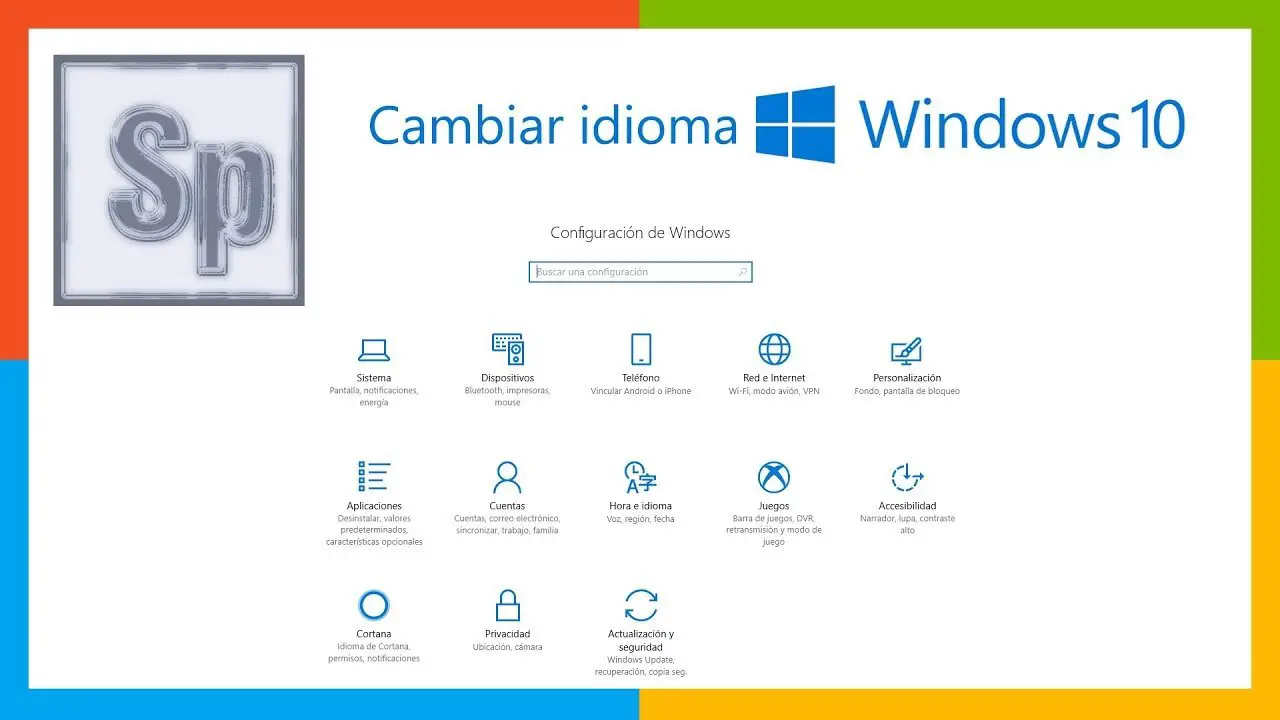
Hola, estoy encantada con tus publicaciones que sigo con mucho interés en YouTube.
Quisiera saber si existe una planilla en Excel donde pueda llevar mis movimientos personales de bancos.
Lo que necesito es controlar fondos de inversión desde distintos sitios.
Porcentaje que gano o pierdo desde su inicio y controlando los gastos y comisiones del fondo.
He visto el control de gastos que tienes publicado pero no se como adaptarlo a mi caso particular.
Si es posible, te dejo mi correo, para mi, este es el medio mas fácil de ver.
Muchísimas gracias por enseñarnos tanto de manera tan fácil.