La nueva función FILTRAR en Excel te permite filtrar y obtener todos los valores coincidentes. Obtén todos los valores de un rango que cumplan una o varias condiciones. Te lo explicamos paso a paso en el tutorial.
Este tutorial se ha realizado con Excel 365.
¿Cómo trabaja la función FILTRAR?
La función FILTRAR es una de las nuevas funciones disponibles para los usuarios de Excel 365. Es una función de búsqueda y referencia que te permite filtrar un rango de datos de forma sencilla en función de los criterios que necesites, mostrándote todos los valores coincidentes.
Uso de la función FILTRAR en Excel
Para explicar el uso de la función FILTRAR vamos a utilizar un ejemplo que os podéis descargar al final del post. En él se muestran la sección, subsección, ciudad e importe de una serie de ventas.
Utilizando la función FILTRAR queremos obtener todos los valores de esa tabla que cumplan el criterio establecido.
La sintaxis de la función es =FILTRAR(array;include;[if_empty]) dónde:
- Array corresponde a la matriz de datos que se quiere obtener.
- Include en este argumento debes introducir las condiciones que quieres aplicar a la búsqueda y filtrado de datos.
- If_empty es un argumento opcional que se utiliza para establecer un valor a mostrar cuando no se encuentren resultados coincidentes.
En este primer ejemplo queremos buscar todas las ventas realizadas en la ciudad de Valencia. Para ello en la celda G8 introducimos la función FILTRAR.
- El primer argumento, array, corresponde a todos los datos de nuestra tabla, puesto que queremos mostrar los datos de todas las columnas, A5:D42
- En el segundo argumento, include, vamos a establecer el criterio, que será la coincidencia de los valores de la columna Ciudad con el valor establecido, C5:C42=H6
- El último argumento, if_empty, es opcional y lo dejaremos en blanco por el momento.
La función quedaría de la siguiente forma:
=FILTRAR(A5:D42;C5:C42=H6)
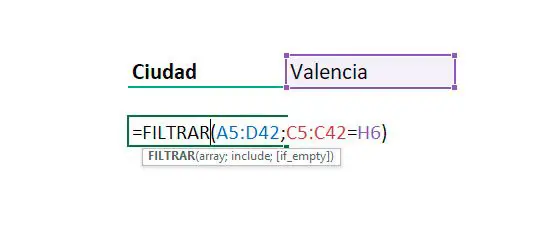
La función mostrará todos los resultados que cumplan la condición. Si cambias el valor de la celda H6, donde has escrito la ciudad, automáticamente se actualizarán los resultados y se mostrarán los correspondientes.
Error #CALC
Si escribeS en la celda H6 un valor que no existe en los valores la función FILTRAR arroja el error #CALC.
Es muy sencillo solucionar este error, para ello solo tienes que utilizar el tercer argumento de la función FILTRAR.
En el ejemplo, vamos a modificar la fórmula para que cuando no se encuentren valores según los criterios especificados se muestre el texto No encontrado.
Este texto debe ir escrito siempre entre comillas.
La función quedaría de la siguiente forma:
=FILTRAR(A5:D42;C5:C42=H6;»No encontrado»)
Si no quieres que se muestre ningún texto, en el tercer argumento solo debes escribir dos comillas “”.
Función FILTRAR con listas desplegables
Una buena solución para evitar el error #CALC es utilizar la función FILTRAR con listas desplegables.
Solo tienes que insertar una lista desplegable con los valores válidos en la celda a la que hace referencia el argumento include.
Función FILTRAR con símbolos <>
En el argumento include puedes establecer criterios con valores numéricos que incluyan los símbolos mayor que > y menor que <.
En el mismo ejemplo vamos a filtrar todas las ventas que superen los 5000€.
Para este caso la función filtrar quedaría de la siguiente forma:
=FILTRAR(A5:D42;D5:D42>H21;»No encontrado»)
Donde el segundo argumento D5:D42>H21 indica que solo se deben filtrar y mostrar los datos cuyo importe de ventas sea mayor a 5000.
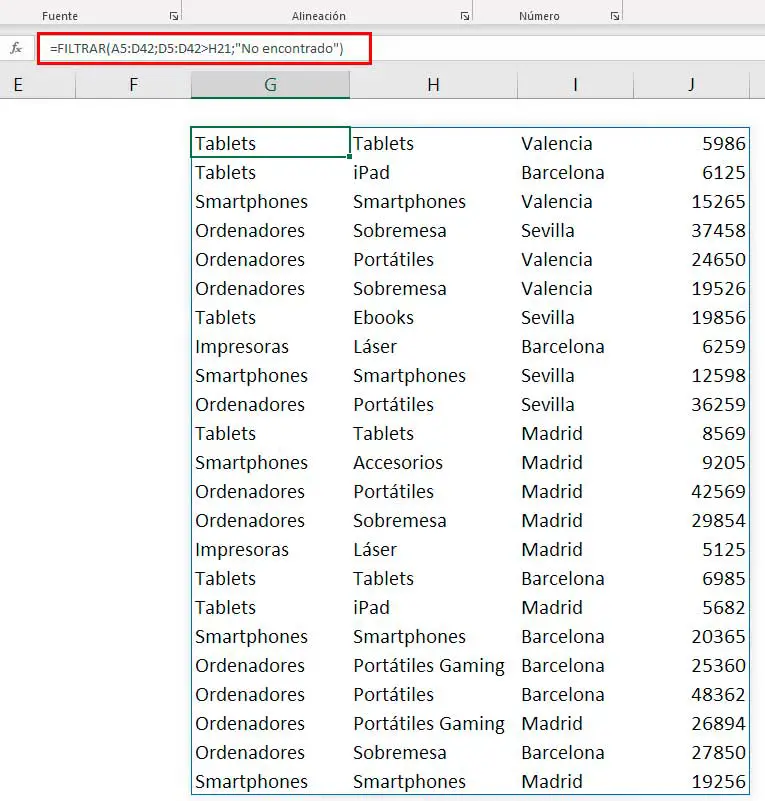
Filtrar con varios criterios
Esta función también permite incluir más de un criterio de búsqueda. A continuación, vamos a buscar las ventas de más de 5000€ realizadas en la ciudad de Sevilla. Debes incluir un criterio más en el argumento include.
Para ello, los criterios deben colocarse entre paréntesis y debes utilizar el símbolo asterisco * para indicar a la función que debe cumplir ambos criterios.
Directamente, puedes modificar la fórmula anterior y adaptarla para dos criterios. Quedando de la siguiente forma:
=FILTRAR(A5:D42;(D5:D42>H21)*(C5:C42=J21);»No encontrado»)
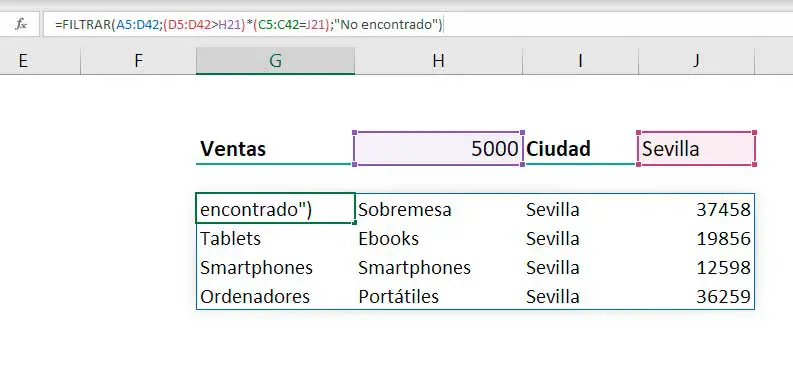
Los datos que se muestran cumplen ambos criterios.
Filtrar con uno u otro criterio
Otra opción disponible es filtrar los datos que contengan uno u otro criterio.
Lo aplicaremos al mismo ejemplo anterior para observar la diferencia en los datos mostrados.
En este caso, los criterios deben colocarse entre paréntesis y debes utilizar el símbolo más + para indicar a la función que debe cumplir uno u otro criterio.
Si modificamos la función anterior quedaría de la siguiente forma:
=FILTRAR(A5:D42;(D5:D42>H21)+(C5:C42=J21);»No encontrado»)
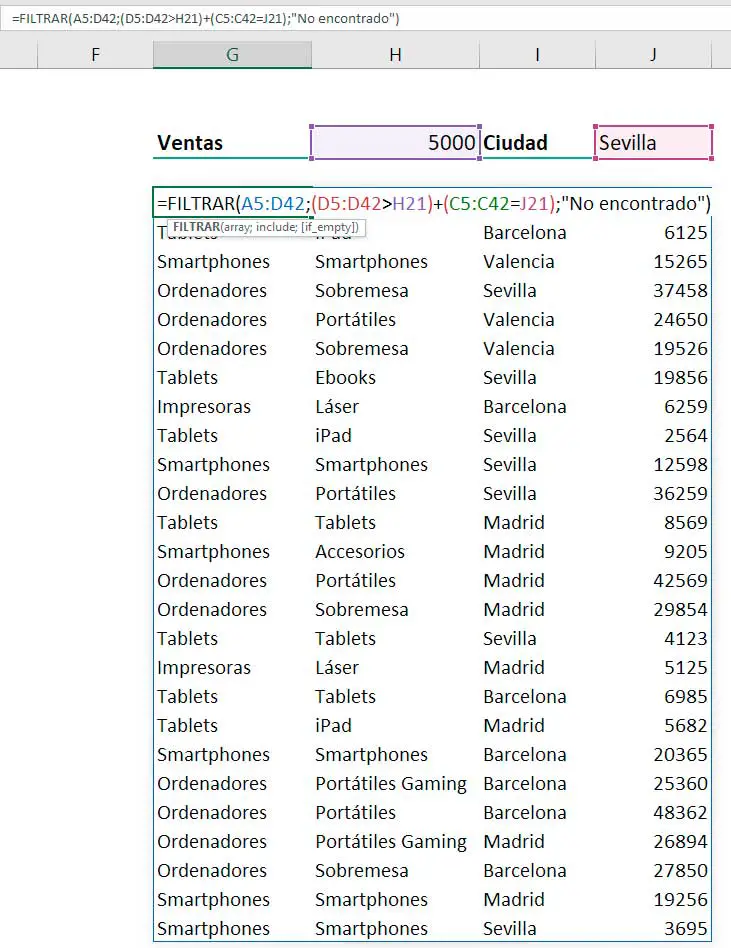
En este caso se muestran más datos puesto que se debe cumplir uno u otro criterio, en vez de ambos al mismo tiempo.
Plantilla del ejercicio
Puedes descargarte la plantilla de ejemplo aquí:
Esta plantilla es un recurso creado por Saber Programas y su uso está sujeto a derechos de autor y propiedad intelectual.
Sobre la función FILTRAR
Esta función está disponible actualmente para los suscriptores de Microsoft 365 en el canal mensual. Estará disponible para los suscriptores de Microsoft 365 en el canal semianual a partir de julio de 2020.
¿Habías utilizado antes la función filtrar? Cuéntanos qué te parece. En nuestra opinión esta función puede ayudarte mucho, sobre todo si utilizas Excel en el ámbito profesional y manejas gran cantidad de datos.


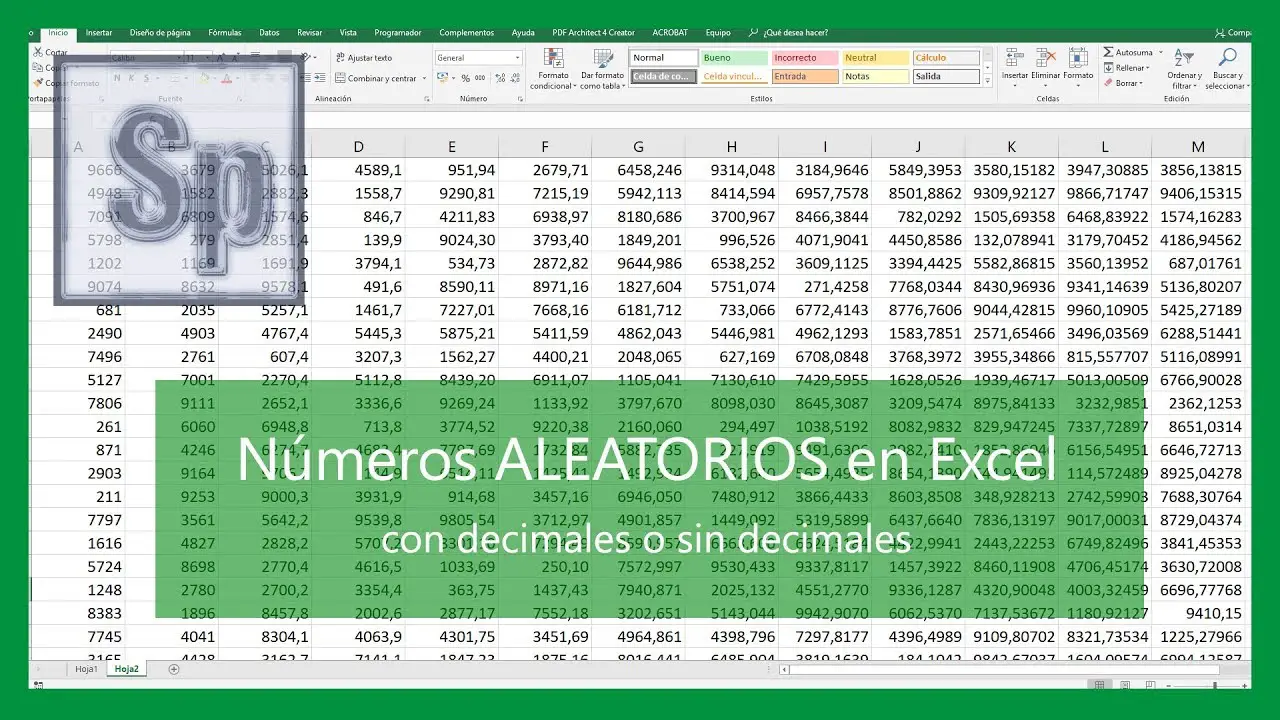
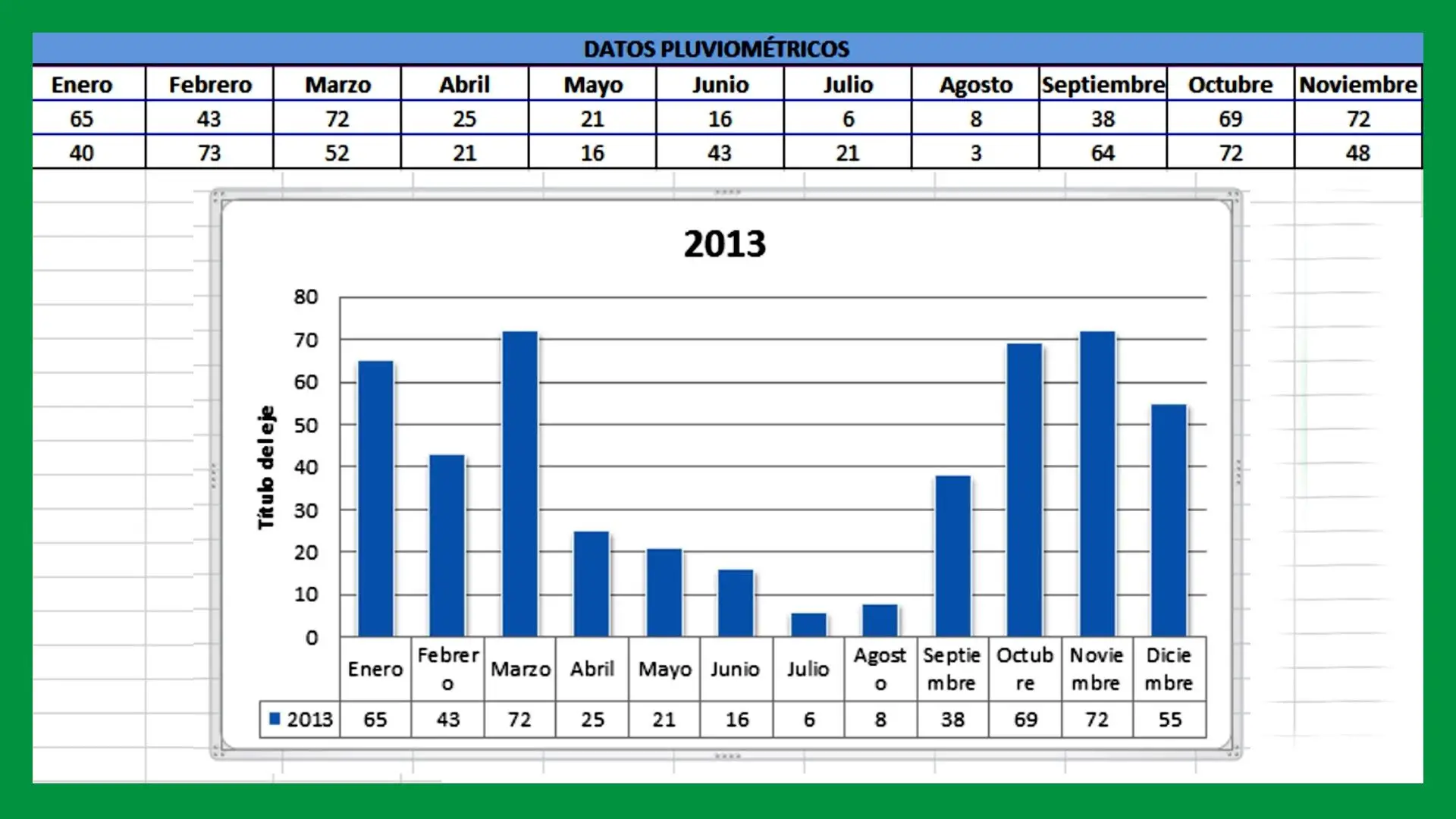


Si, realmente esta función es genial. Pero no puedo encontrar como filtrar con asteriscos. por ejemplo =FILTRAR(A2:315;A2:315=»Jose*») . El asterisco a continuación de Jose no funciona parece porque arroja el resultado #CALC.
AGRADECIDO POR TU ENSEÑANZA.
En que versión de excel se encuentra esta función?
Está disponible para Excel 365
Muchas gracias por la clara explicación.
En los campos de texto ¿Se puede filtrar por parte del contenido como cuando se usan asteriscos o similar *ejemplo de texto buscado*