Para realizar informes a partir de la información de una base de datos necesitamos filtrar y extraer información de forma precisa. En este caso los filtros que se colocan en los encabezados a veces no son suficientes. Para estos casos en los que necesitas filtrar con criterios complejos la mejor opción es utilizar los filtros avanzados en una base de datos de Excel.
¿Cómo funciona el comando Avanzadas?
El funcionamiento de este comando es distinto al del comando Filtrar que solemos utilizar en Excel.
Los criterios para utilizar los filtros avanzados debes escribirlos en un rango independiente de la base de datos sobre la que quieres filtrar. Al ejecutar esta herramienta Excel tomará los datos a filtrar de la selección que realices en el cuadro de diálogo Filtro avanzado.
En este caso no es necesario filtrar los datos sobre el propio rango de celdas o tabla. Puedes exportar y copiar los datos filtrados a otra hoja de Excel dentro del mismo libro y es así cómo debes hacerlo para mantener siempre intacto el origen de los datos.
Cómo crear filtros avanzados en Excel
Para crear filtros avanzados debes utilizar los mismos encabezados que contiene el rango de celdas o tabla sobre la que deseas filtrar. Por lo que el primer paso será copiar los encabezados y pegarlos en otra hoja de Excel.
Debajo de los encabezados es donde debes escribir los datos que quieres filtrar.
En el primer ejemplo hacemos un primer filtrado por Comercial y Nombre de cliente.
*Es muy importante que escribas los datos exactamente igual a como aparecen en los datos de origen. En caso contrario el filtro no funcionará correctamente.
En el primer ejemplo queremos filtrar únicamente las ventas del comercial Pablo Álvarez al cliente Grupo Portel.

Como ejecutar el comando Filtros avanzados
Para ejecutar el comando Filtros avanzados:
- En la pestaña Datos – dentro del grupo de herramientas Ordenar y Filtrar.
- Selecciona la opción Avanzada.
Se abrirá una ventana como esta:

Debes establecer las siguientes opciones:
- Acción. Tienes dos opciones; Filtrar la lista sin moverla a otro lugar o Copiar a otro lugar. Vamos a marcar siempre la segunda opción Copiar a otro lugar para extraer los datos filtrados en otra hoja de Excel. Al marcar esta opción se activa automáticamente la casilla Copiar a.
- Rango de la lista. En este campo debes introducir el origen de los datos. Clica sobre el botón para añadir datos. Ve a la hoja donde se encuentran los datos, coloca el cursor en cualquier celda del rango de datos o tabla y pulsa CTRL+E para seleccionar todos los datos. Pulsa ENTER para aceptar la selección.
- Rango de criterios. En este campo debes seleccionar los filtros que escribiste en un rango independiente. Clica sobre el botón seleccionar datos y selecciona tanto los encabezados que copiaste como los datos a filtrar que escribiste debajo y pulsa ENTER.
- Copiar a. Esta opción te permite establecer dónde quieres copiar los datos filtrados. Selecciona una celda y los datos se colocarán a partir de esa celda hacia abajo y hacia la derecha.
Por último, pulsa Aceptar para ejecutar el comando de Filtros Avanzados.
Filtrar varios criterios para una misma categoría o columna.
En el caso de querer filtrar varios criterios de una misma columna deberás escribir todos los criterios que quieres filtrar bajo la columna.
Al ejecutar el filtro avanzado Excel entiende que quieres filtra los datos del Criterio 1 o los del Criterio 2.
Filtrar por varios criterios de diferentes categorías o columnas.
Para filtrar por varios criterios de diferentes columnas debes escribir cada criterio bajo el encabezado correspondiente y en la misma fila.

Al encontrarse en la misma fila Excel entiende que solo debe filtrar los datos que contengan todas las condiciones establecidas en la fila.
En el ejemplo de la imagen solo se mostrarían los datos de la comercial Paula González en la ciudad Alicante.
Filtrar valores numéricos
Es muy interesante utilizar los filtros avanzados cuando quieres filtrar datos numéricos ya que puedes filtrar por datos mayores que o menores que.
Para ello solo debes colocar el símbolo mayor > o menor < antes que la cantidad para que Excel lo filtre correctamente.

Según los criterios de la imagen solo se mostrarán las ventas que superen los 2000€ en la Zona Norte.
Filtrar valores numéricos entre dos valores
También puedes estableces dos criterios de filtro para una misma categoría numérica. Por ejemplo, puedes filtrar las ventas que estén por encima de una cantidad y por debajo de otra cantidad dada.

En este caso debes colocar las categorías y los datos en paralelo para que Excel solo muestre los datos que cumplan ambas condiciones.
Filtrar por fechas
Los filtros en fechas funcionan igual que los filtros para datos numéricos. Puedes establecer una búsqueda con fecha mayor que > o menor que >. También puedes realizar un filtro avanzado entre dos fechas concretas.

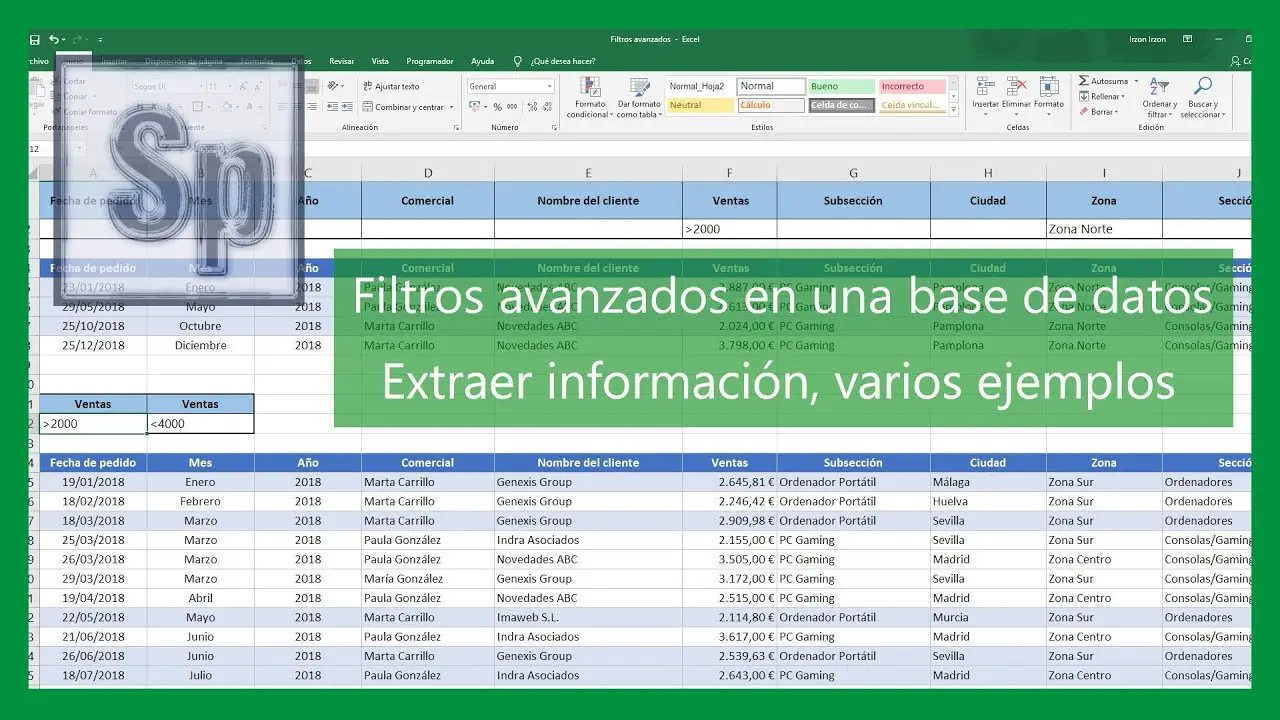
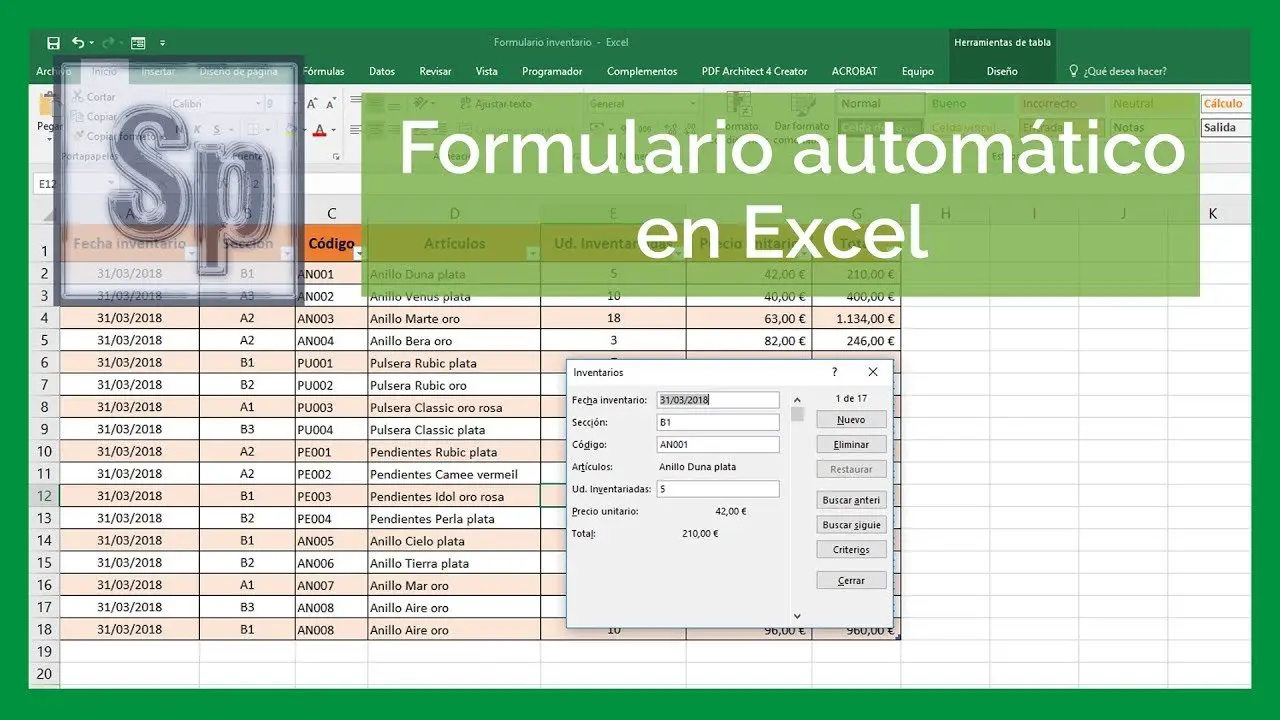
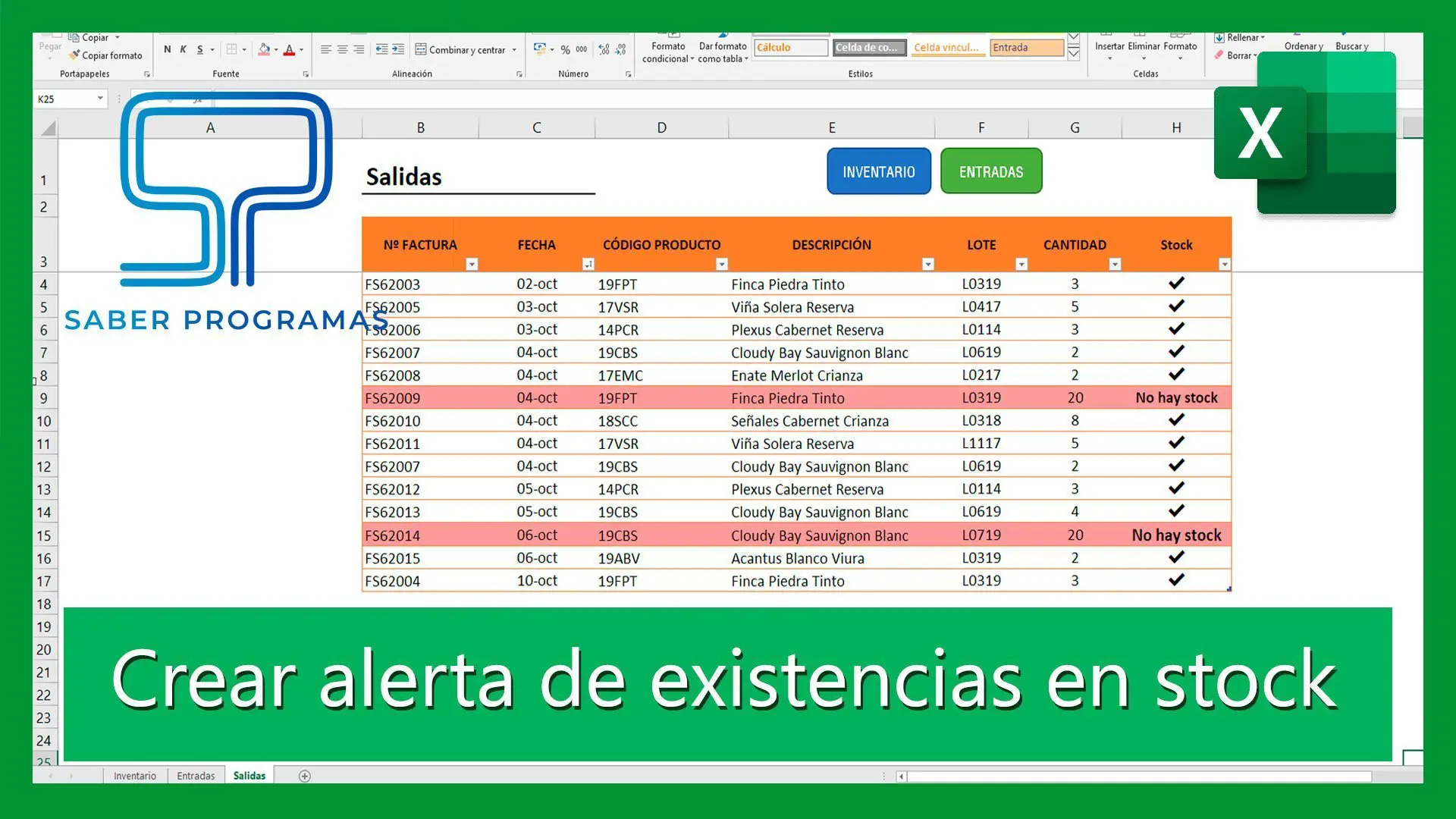

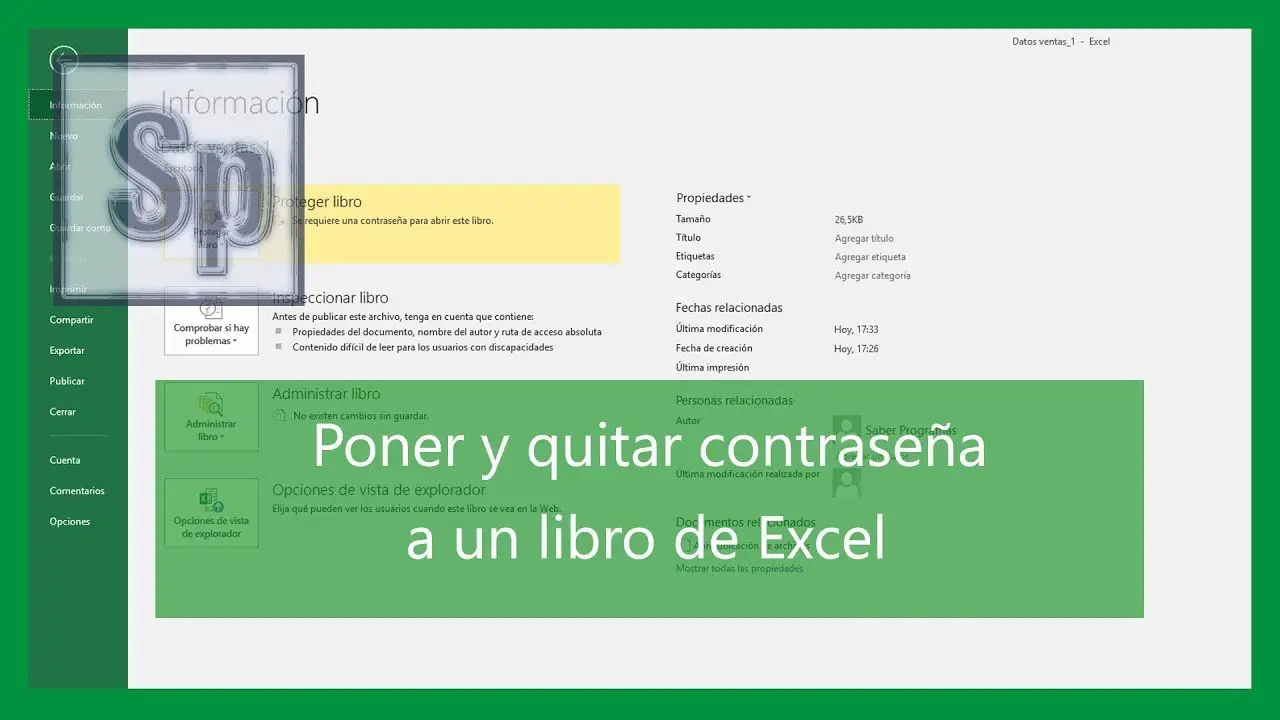
¿Podrían compartir el archivo para practicar lo visto en el vídeo?