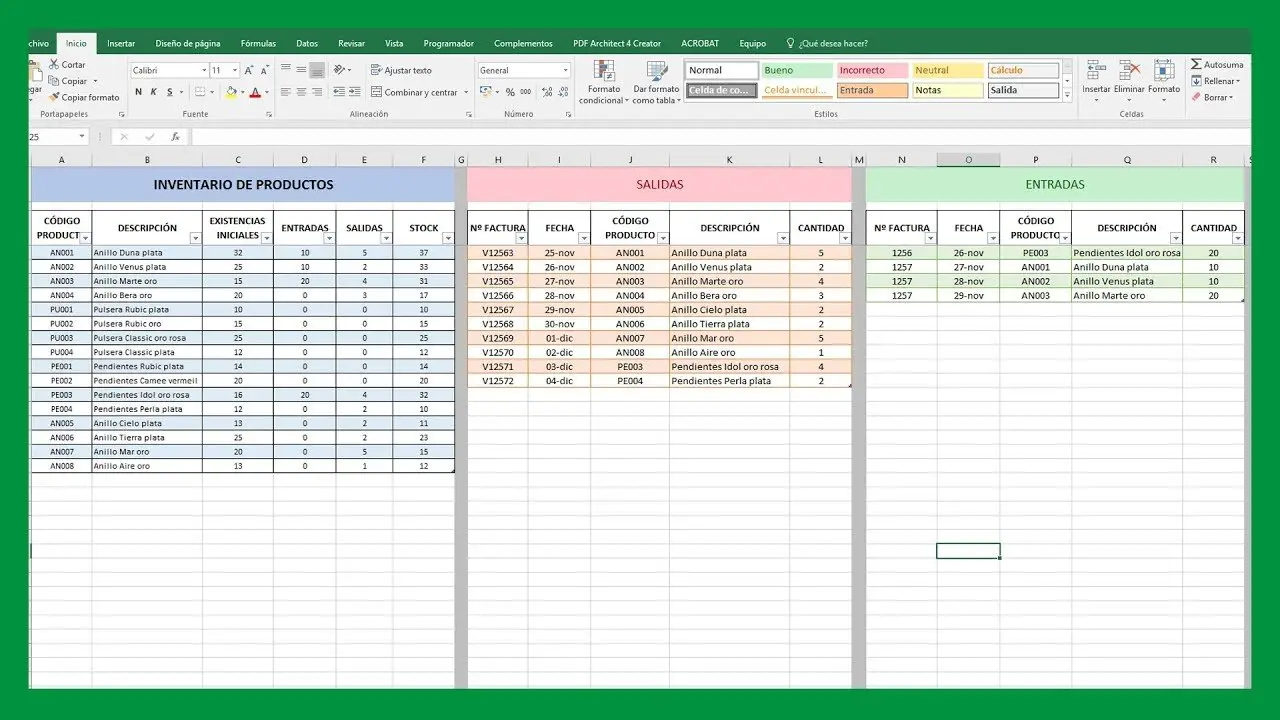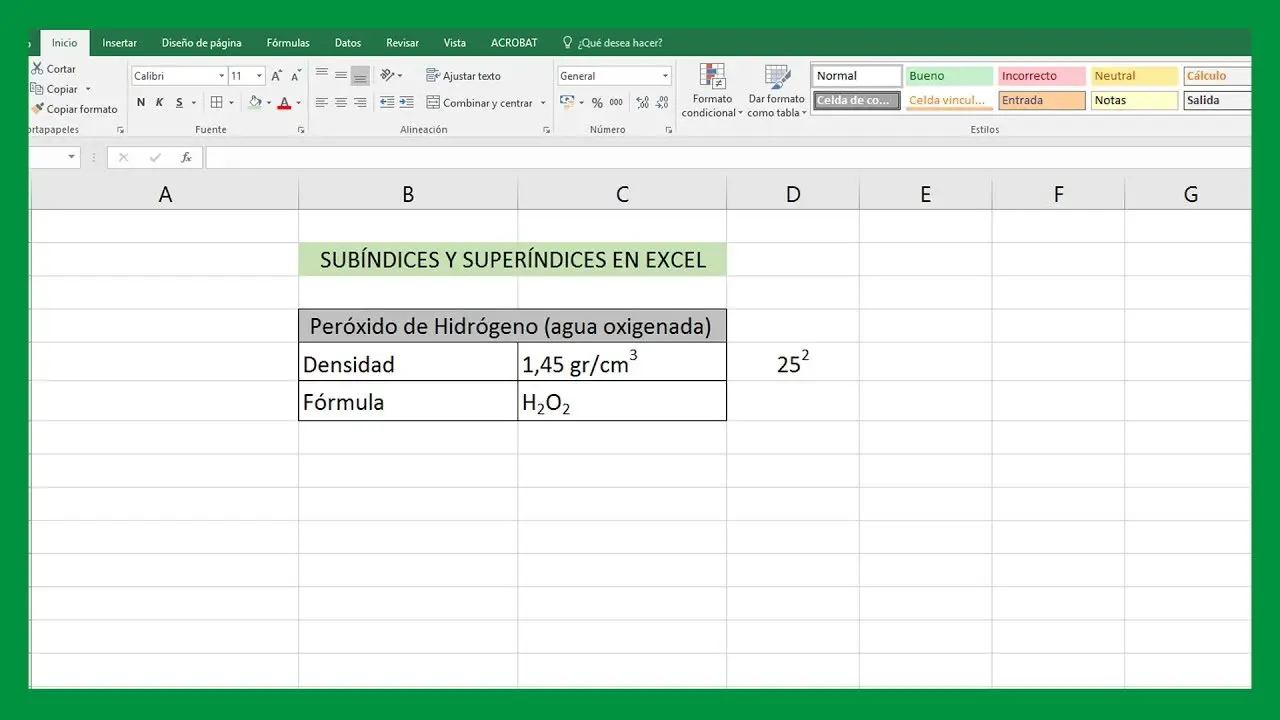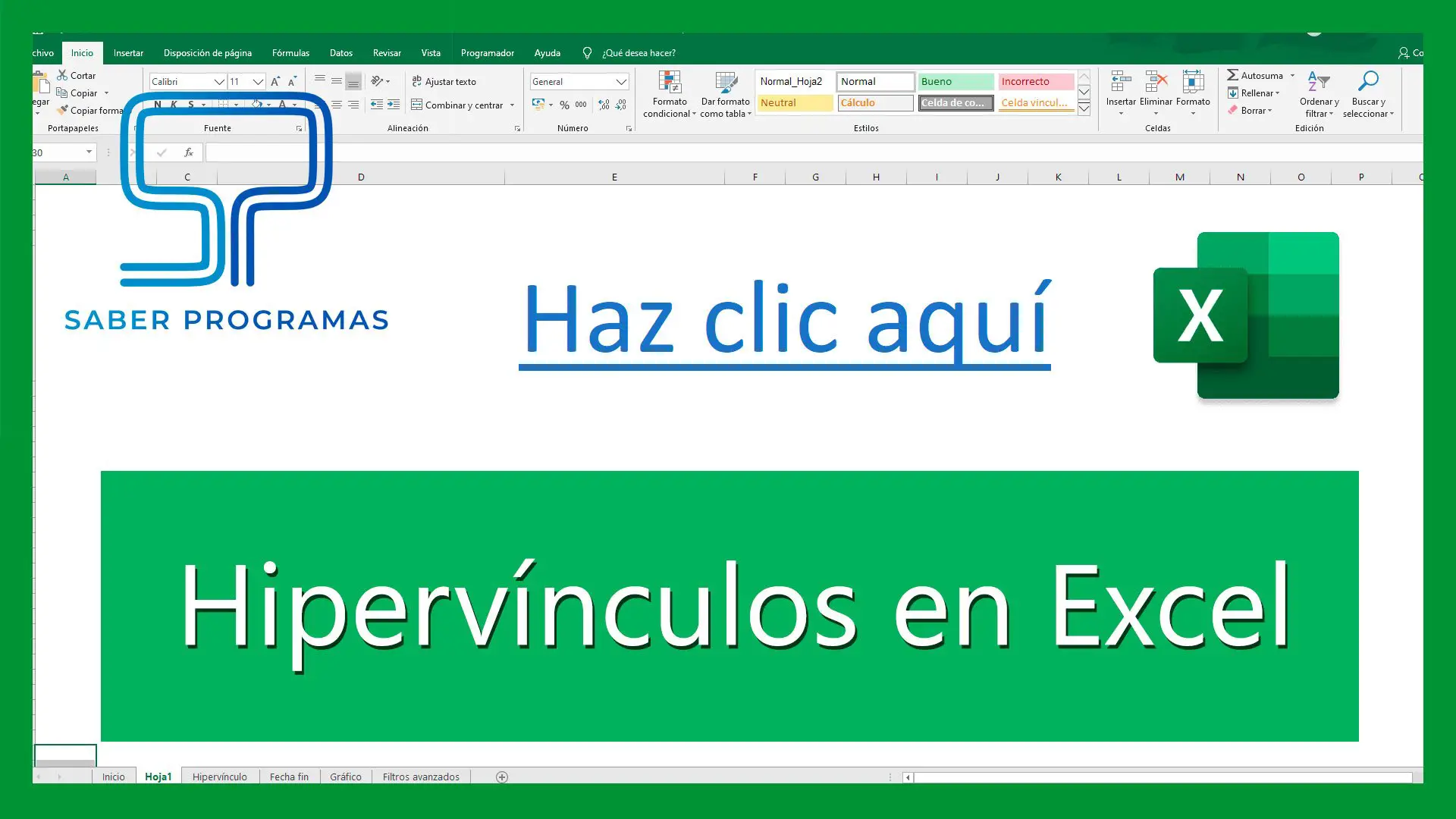Los gráficos son una herramienta idónea para representar datos visualmente. Puedes encontrar gran cantidad de tipos de gráficos y su uso es cada vez más extendido. En este tutorial te enseñamos a crear gráficos Excel. Podrás crear gráficos automáticamente y de forma rápida, editar y personalizar tus gráficos, crear gráficos manualmente y hacer que tus gráficos se actualicen de forma automática.
Crear gráficos automáticamente
Para crear un gráfico en Excel debes partir de una tabla de datos. Al final de este post tienes el enlace para descargarte la plantilla ejemplo que utilizamos en el tutorial.
La forma más rápida y sencilla de crear un gráfico de forma automática es colocar el cursor del ratón sobre cualquiera de las celdas de tus datos y presionar la combinación de teclas ALT + F1.
De forma automática Excel creará un gráfico que posteriormente puedes personalizar y modificar.
Observa que la selección de datos la ha realizado Excel, por lo que es posible que los datos origen no se ajusten a lo que querías representar. Si clicas sobre el gráfico verás sombreado en tu tabla los datos que ha seleccionado. Puedes modificarlos arrastrando el límite de las áreas sombreadas con el ratón.
Otra opción es que realices primero la selección de los datos con el ratón y a continuación pulses ALT + F1. Si prefieres ver qué gráficos recomienda Excel para los gráficos seleccionados ve a la pestaña Insertar y pulsa sobre la opción Gráficos recomendados.

Aparecerá una ventana en la que puedes elegir insertar uno de las gráficas que Excel te sugiere. Posteriormente puedes cambiar el tipo de gráfico, por lo que puedes probar diferentes opciones para encontrar la que mejor se adapte a tus necesidades.

Editar gráficos en Excel
Observa que una vez insertado el gráfico si clicas sobre él se activan en la barra superior las Herramientas de Gráficos, que está dividida en dos pestañas; Diseño y Formato.
Modificar el diseño del gráfico
Para comenzar a editar el gráfico comenzarás con la pestaña Diseño. En esta pestaña encontrarás algunas herramientas muy importantes para la edición de gráficos como:

- Cambiar fila/columna. Esta opción permite intercambiar los datos de los ejes, haciendo que los datos que se han colocado en eje X se muevan al eje Y y viceversa.
- Cambiar tipo de gráfico. Te permite elegir cualquiera de los gráficos disponibles en Excel.
- Estilos de diseño. Puedes elegir entre 12 modelos que cambian el estilo visual general de tu gráfico.
- Cambiar colores. Permite cambiar rápidamente los colores y elegir cualquiera de las opciones predefinidas.
- Diseño rápido. Muestra 10 opciones diferentes de diseño que modifican los elementos que se muestran en el gráfico y su disposición.
- Agregar elemento del gráfico. Permite añadir/eliminar individualmente cada uno de los elementos del gráfico. Estos también se pueden modificar más cómodamente clicando sobre el símbolo + de color verde que aparece en la esquina superior derecha del gráfico.
Los elementos que se pueden agregar, quitar y personalizar son:

Si no sabes bien qué tipo de gráfico puedes utilizar para representar tus datos en este enlace encontrarás un tutorial donde te damos algunas pautas.
Modificar el formato del gráfico
Las modificaciones de formato del gráfico son mucho más puntuales. Estas opciones te permiten aplicar una personalización más minuciosa en tu gráfica.
Para visualizar todas las opciones solo tienes que clicar sobre la pestaña Formato o haciendo doble clic sobre cualquier elemento del gráfico aparecerá en la parte derecha de la pantalla un desplegable que también contiene las opciones de formato.
Puedes utilizar indistintamente cualquiera de las dos opciones.
Las modificaciones que puedes realizar desde formato son demasiado amplias, por lo que no explicaremos una a una en este tutorial. Lo idóneo es que dediques tiempo a investigar todo lo que puedes cambiar desde este panel.
A modo resumen, puedes modificar:
- Relleno de las formas o textos
- Contorno de las formas o textos
- Efectos de las formas o textos
- Estilos de las formas
- Tamaño de las formas y textos
Todos estos cambios se pueden aplicar a cualquiera de los elementos del gráfico. Por ejemplo, puedes modificar una serie completa o incluso modificar un único elemento de una serie.
La selección de los elementos a modificar se puede realizar clicando directamente sobre el elemento en el gráfico o desde el panel Selección actual.
Crear gráficos manualmente
En algunos casos no es posible aplicar una selección en los datos para crear el gráfico. Cuando esto suceda debes introducir manualmente las series siguiendo los siguientes pasos:
- Coloca en cursor del ratón sobre cualquier celda vacía.
- Ve a la pestaña Insertar y elige el tipo de gráfico que quieres insertar (después puedes modificarlo) Se insertará un recuadro en blanco donde se va a ubicar tu gráfico.
- En Herramientas de Gráficos, pestaña Diseño clica sobre la opción Seleccionar datos.
Aparecerá una ventana divida en dos partes, series y categorías. Para añadir manualmente los datos pulsa sobre el botón Agregar que aparece en la parte izquierda y selecciona el nombre de la serie y los datos.
El recuadro de etiquetas se rellenará automáticamente, para modificar los nombres de las etiquetas solo tienes que pulsar sobre el botón Modificar y seleccionar los datos.
De esta forma puedes ir añadiendo tantas series como necesites. Recuerda que aunque cierres la ventana en cualquier momento puedes volver a ella y editar los datos pulsando sobre Seleccionar datos.
Una vez creado el gráfico puedes modificarlo, editarlo etc. como hemos visto en el punto anterior.
Actualizar automáticamente los gráficos Excel
En la creación de gráficos es muy importante que los datos estén ordenados correctamente y también es importante que apliquemos un formato adecuado a los datos origen de nuestro gráfico.
Si quieres que al añadir nuevos datos (filas o columnas), éstos se muestren automáticamente en el gráfico tus datos deben tener un formato de tabla.
Te explicamos cómo crear tablas en Excel y sus diferencias con los rangos de celdas en este tutorial: Cómo crear tablas en Excel y sus ventajas
Plantilla del ejercicio
Puedes descargarte la plantilla del ejercicio aquí:
Esta plantilla es un recurso creado por Saber Programas y su uso está sujeto a derechos de autor y propiedad intelectual.